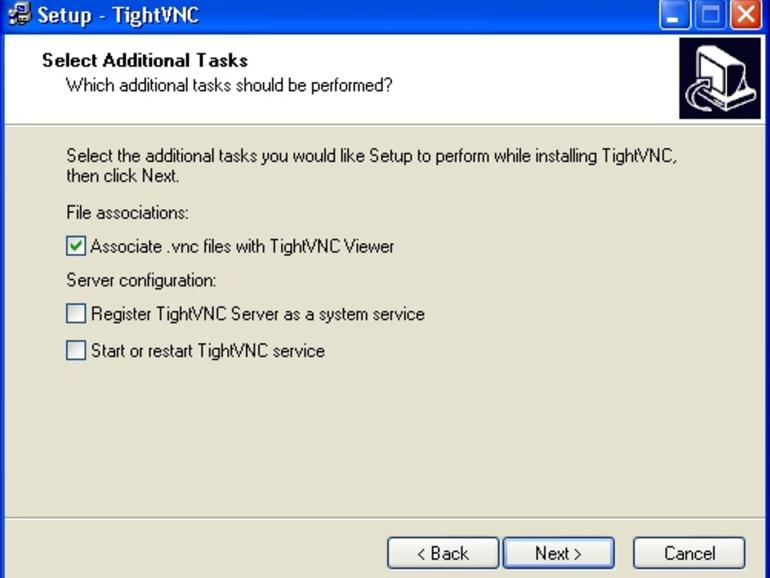Esta galería también está disponible como artículo de ConsejoTecnologico.com y como descarga en PDF.
Existen numerosas herramientas de administración remota y conectividad para ayudar a los técnicos de soporte y a los administradores de TI a solucionar problemas, mantener y acceder a los sistemas en diferentes ubicaciones. Algunos son fáciles de usar y no requieren configuración de firewall. Otros poseen requisitos de licencia caros y potencialmente prohibitivos, a la vez que ofrecen una funcionalidad más avanzada.
A menudo, VNC, que significa Virtual Network Computing, es la herramienta administrativa remota elegida por los profesionales de TI. En sus primeras iteraciones, VNC ofrecía un método simple y relativamente sencillo para implementar de manera asequible un acceso bastante seguro a sistemas remotos.
Con el tiempo, la comunidad de código abierto revisó y mejoró la herramienta de acceso remoto. El desarrollador Constantin Kaplinsky, en particular, mantuvo un proyecto dedicado a entregar una herramienta mejorada de administración remota de VNC que abordaba las deficiencias de VNC. El resultado es una aplicación más capaz conocida como TightVNC.
Donde conseguir TightVNC
Anunciado como un paquete de cliente/servidor independiente del sistema operativo que permite el acceso remoto a la red de escritorios gráficos, TightVNC es una herramienta gratuita que las organizaciones pueden utilizar para resolver las necesidades de conectividad remota. El software se distribuye bajo la Licencia Pública General de GNU. El paquete Windows autoinstalable se puede descargar desde SourceForge.net. También están disponibles las versiones de Linux, UNIX y Java (sólo para espectadores.
Mejoras de TightVNC
Entre los realces en TightVNC no encontrados en las implementaciones estándar de VNC están la capacidad de transferir archivos del sistema local a la estación de trabajo remota (referida como el servidor, en la jerga de VNC) o viceversa y los niveles de compresión ajustables para mejorar las velocidades de conexión con el trabajo que es realizado vía la conexión remota.
Otras mejoras incluyen un mejor manejo del cursor (todos los movimientos del cursor se procesan localmente para evitar problemas de rendimiento), optimización para conexiones a Internet más lentas, compresión JPEG que permite un mejor rendimiento de visualización, mejoras en el navegador web que admiten modos de color de hasta 24 bits, mayor seguridad mediante el uso de dos contraseñas (una para el control total y otra para el acceso de sólo lectura), y conectividad SSH automática dentro de UNIX.
Instalación de TightVNC
Para instalar TightVNC en la estación de trabajo o servidor al que desea acceder remotamente, comience descargando el paquete TightVNC autoinstalable. Una vez que tenga listo el archivo de instalación (la versión actual en el momento de escribir esto es tightvnc-1.2.9-setup.exe), siga estos pasos:
- Haga doble clic en el archivo ejecutable. Aparecerá el Asistente de instalación de TheTightVNC. Haga clic en Siguiente.
- Revise los términos de la Licencia Pública General de GNU, luego haga clic en Siguiente para reconocer su aceptación de esos términos.
- Especifique la ubicación en la que desea colocar los archivos de la aplicación y, a continuación, haga clic en Siguiente.
- Especifique si desea realizar una instalación completa, una instalación compacta o una instalación personalizada. En este ejemplo, realizaremos una instalación completa aceptando la configuración predeterminada y haciendo clic en Siguiente.
- Especifique si el programa de instalación debe crear una carpeta del menú Inicio y el nombre que desea utilizar para la carpeta y, a continuación, haga clic en Siguiente.
- Configure los ajustes adicionales. Por defecto los archivos.vnc están asociados con el Visor de TightVNC. Si usted desea que el sistema sirva como un servidor de VNC, o sistema anfitrión, marque la casilla para Registrar TightVNC Server como un servicio del sistema. A continuación, haga clic en Siguiente. La pantalla de Listo para instalar aparecerá como se muestra arriba.
- Haga clic en Instalar para configurar TightVNC. La aplicación se instalará por sí misma, y entonces verá el Asistente para completar la instalación de TheTightVNC.
- Haga clic en Finalizar para completar la instalación de TightVNC. En los sistemas configurados para funcionar como servidores o hosts para conexiones remotas, también es útil reiniciar Windows.