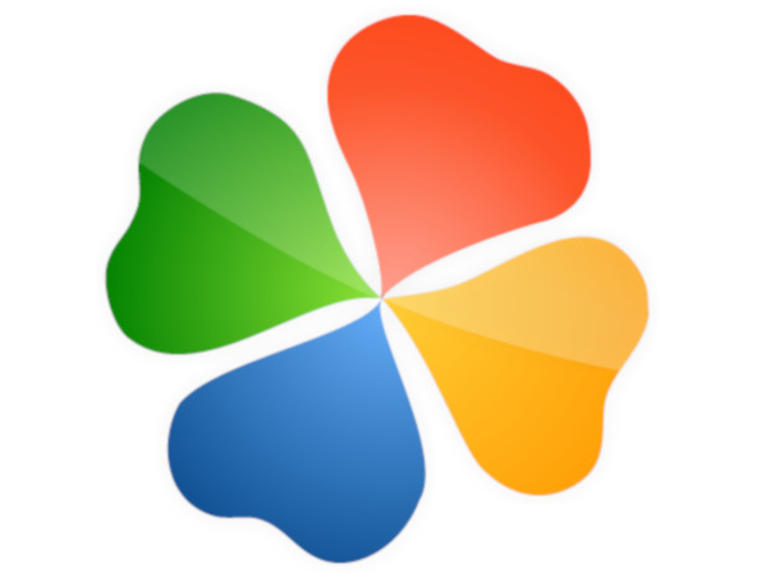Si necesita instalar una aplicación de escritorio de Windows en Linux, su mejor opción es PlayOnLinux.
Cómo instalar PlayOnLinux en UbuntuSi necesitas instalar una aplicación de escritorio de Windows en Linux, considera PlayOnLinux.
Una de las razones por las que algunos usuarios no optan por Linux es porque sus aplicaciones favoritas de Windows no se encuentran en las distintas iteraciones del centro de software (GNOME Software, Ubuntu Software, Elementary’s AppCenter, KDE’s Discovery, etc.) Esa es una preocupación comprensible, ya que muchos dependen del software de Windows para realizar su trabajo diario, aunque existen equivalentes de código abierto para la mayoría de las tareas. Pero cuando una alternativa de código abierto no funciona, ¿qué se hace?
Más información sobre el código abierto
Usted hace uso del vino.
Para aquellos que no lo sepan, Wine (que originalmente era un acrónimo recursivo de Wine Is Not an Emulator) es una capa de compatibilidad que hace posible instalar muchas aplicaciones de Windows en Linux. El problema con Wine (especialmente para el usuario medio) es que es una herramienta de línea de comandos, y la mayoría de los usuarios nuevos y medios de Linux no siempre se sienten cómodos con la línea de comandos. Además de eso, ¿debería requerirse a un usuario de escritorio que haga uso de la línea de comandos? Aunque esa pregunta podría molestar a la comunidad Linux, si se hiciera dentro de la comunidad Windows, ningún ojo parpadearía antes de que alguien respondiera «No».
VER: Política de licencias de software (Tech Pro Research)
Por lo tanto, no hace falta decir que cualquiera que necesite (o quiera) instalar aplicaciones de Windows en Linux no debería tener que preocuparse por la línea de comandos. Menos mal que no lo hacen. ¿Cómo? Aunque Wine es una herramienta de línea de comandos, existe un potente front-end para esta capa de compatibilidad, llamado PlayOnLinux, que permite a los usuarios instalar fácilmente aplicaciones de Windows, todo a través de una herramienta GUI bien diseñada.
PlayOnLinux sirve como una especie de tienda de aplicaciones para el software de Windows en Linux. Una vez instalado, puede buscar en la larga lista de software, seleccionar lo que desee e instalarlo. Entienda, para cualquier pieza de software que requiera una licencia de instalación, necesitará esa licencia a la mano (ya que PlayOnLinux no es un medio para instalar software privativo sin tener que pagar el precio. En algunos casos, es posible que también necesite un medio de instalación (aunque esto es poco frecuente en la actualidad) o un archivo de instalación descargado.
Te voy a enseñar cómo instalar PlayOnLinux en Ubuntu Desktop 18.04. El proceso es similar en la mayoría de las distribuciones de escritorio, pero deberá modificar los pasos en consecuencia.
Dicho esto, vamos a instalar.
Instalación
Ya que estamos hablando de evitar la línea de comandos, vamos a instalar PlayOnLinux a través de la tienda de aplicaciones GUI. En el caso de Ubuntu, eso significa Software Ubuntu. Haga clic para abrir el software Ubuntu. Desde la ventana principal (), haga clic en el botón de búsqueda y escriba PlayOnLinux.
Haga clic en la entrada PlayOnLinux y, a continuación, haga clic en el botón Instalar. Se le pedirá su contraseña de usuario. Después de escribir su contraseña, presione Enter y el software (y sus dependencias) se instalará.
Uso
Después de instalar PlayOnLinux, haga clic en el guión y escriba PlayOnLinux. Debería ver el lanzador de la aplicación. Haga clic en el lanzador y el programa se iniciará. En la ventana principal de PlayOnLinux, haga clic en el botón Instalar un programa. Aparecerá una nueva ventana ), poblada con categorías y títulos de software que pueden ser instalados.
Busque en las categorías y listados de software hasta que encuentre la aplicación que desea instalar. Selecciona esa aplicación y haz clic en el botón Instalar en la esquina inferior derecha de la ventana. Como mencioné anteriormente, muchas aplicaciones requerirán que usted tenga el CD de instalación o el archivo de instalación descargado. Si ese es el caso de la aplicación que está intentando instalar, se le pedirá que inserte el CD o que localice el archivo descargado. El asistente de instalación en este punto es tan simple como si estuviera instalando en Windows. Un clic de un botón aquí, un tipo de licencia allí, y viola! su software está instalado.
Instalación sencilla de Windows App
Eso es todo lo que hay que hacer para instalar aplicaciones Windows en Linux. Debo mencionar que no todas las aplicaciones funcionarán con una compatibilidad del 100%. Sin embargo, la mayoría de las aplicaciones funcionan bastante bien, pero te encontrarás con una pieza de software ocasional que tiene algunos problemas. Para saber qué tan bien soportada está la aplicación en cuestión, dirígete a la página de software soportado por PlayOnLinux.
Boletín Semanal de Código Abierto
No se pierda nuestros consejos, tutoriales y comentarios sobre el sistema operativo Linux y las aplicaciones de código abierto. Entregado los martes