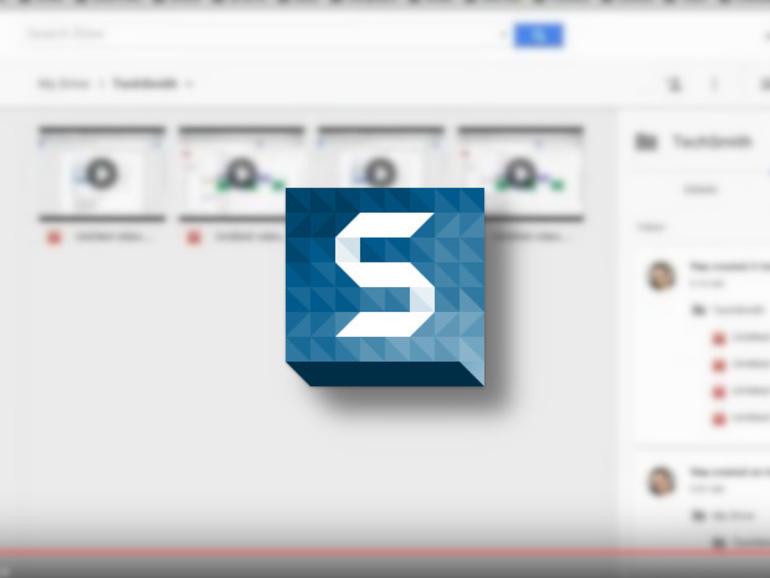Si has estado deseando obtener videos de pantalla de tu Chromebook, no esperes más. Jack Wallen le muestra cómo hacerlo con la ayuda de TechSmith Snagit.
Una característica que ha estado faltando en Chrome OS, desde hace bastante tiempo, es la capacidad de tomar screencasts. ¿Por qué ha sido un problema? Porque Chrome OS no soporta el plugin Java utilizado por la mayoría de las herramientas de screencast disponibles. Todo eso cambia, con gente como Snagit. ¿Por qué es importante? Los Screencasts son una gran herramienta para ayudar a entrenar a los usuarios. Aunque Chrome OS podría ser una de las plataformas más fáciles de usar del planeta, es posible que tengas herramientas basadas en la web que no son tan fáciles de usar (herramientas que podrían beneficiarse enormemente de un screencast.
Vamos a trabajar.
Instalación
La instalación de Snagit es muy sencilla. Sólo tiene que seguir estos pasos:
- Abrir Chrome en tu Chromebook
- Abrir la página de extensión de Snagit
- Haga clic en AGREGAR A CROMO
- Cuando se le solicite, haga clic en Agregar extensión
- Permita que la instalación se complete
Eso es todo. No hay necesidad de reiniciar.
Uso
Una vez instalado, encontrará un nuevo icono en su barra de herramientas (una pequeña S blanca en un degradado negro/azul. Si hace clic en ese icono, una barra lateral se deslizará hacia afuera (.
La barra lateral de Snagit.
Snagit no sólo puede grabar videoproyecciones, sino también tomar capturas de pantalla. Si desea una captura de pantalla, seleccione una Región, Visible (pantalla completa) o Desplazamiento (que le permite obtener una captura de pantalla de, digamos, una página web completa. En la mitad inferior de la barra lateral se encuentra la sección VIDEO. Haga clic en Pantalla y se le pedirá que dé permiso a la aplicación para usar el micrófono de su dispositivo (sólo en la primera ejecución. Haga clic en Permitir y aparecerá una nueva ventana emergente (.
Preparándose para grabar su pantalla.
En este momento tiene dos opciones: Grabe su visualización interna, o grabe una sola ventana. Si va a permanecer dentro de esa ventana única, haga clic en el título de la ventana que desea grabar (que será el título de la pestaña en la que está trabajando. Si planea cambiar de ventana (o abrir una aplicación), haga clic en Pantalla interna. Una vez realizada la selección, haga clic en Compartir y aparecerá una notificación. En esa notificación (), está el botón Stop que usará para terminar la grabación.
Cómo detener la grabación.
Hay una advertencia al registrar la Pantalla Interna. Esa ventana emergente que ves (donde detienes la grabación) aparecerá en tu video. Está bien, porque hay otra forma de detener la grabación. Una vez iniciada la grabación, desactive la ventana emergente y, una vez finalizada la grabación, haga clic en los iconos Snagit de la barra de herramientas y aparecerá una ventana emergente con una X (para cancelar la grabación) y una Cuadrado (para detener la grabación. Haga clic en el botón cuadrado y la grabación se detendrá.
Cuando detenga un vídeo, aparecerá una nueva ventana que le permitirá darle
un nombre al vídeo (.
Darle un nombre a tu vídeo.
Los vídeos se cargarán automáticamente en la unidad de Google Drive en una carpeta TechSmith recién creada (en formato.avi.
Aunque Snagit no ofrece muchas opciones, hace un excelente trabajo capturando screencasts de tu Chromebook.
Además, Snagit no sólo funciona en los Chromebooks. De hecho, cualquier plataforma que ejecute Chrome (que permita la instalación de extensiones) funcionará con Snagit. He probado esto en Elementary OS Freya y Snagit funcionó a la perfección (incluso en configuraciones de doble monitor.
¿Cuál es su herramienta de screencast preferida?
Véase también