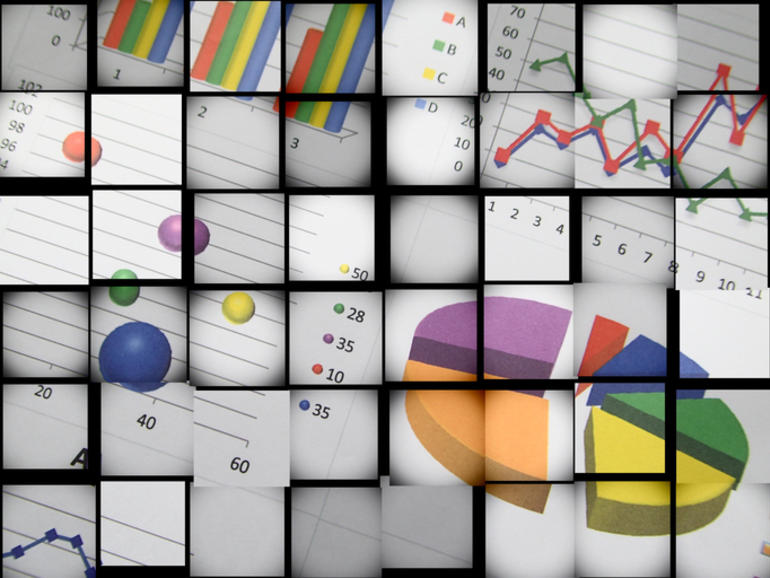Este proceso de dos pasos le permite importar los datos de la aplicación web Access a Excel, donde puede filtrarlos, graficarlos y analizarlos para producir informes significativos.
Si se ha mantenido alejado de una solución de base de datos basada en la nube porque cree que son demasiado complicadas, debería considerar la posibilidad de crear una aplicación web de Access. Estas aplicaciones son una gran manera de ofrecer una fácil entrada y visualización de datos a través de un navegador. Desafortunadamente, la interfaz es limitada, y eso significa que usted no puede manipular sus datos en un informe significativo sobre la marcha o para el jefe. Esta situación se complica aún más con el almacenamiento. Los datos no están en la aplicación web; se almacenan en una base de datos SQL Azure basada en la nube (si está usando SharePoint Online para compartir la aplicación web.
Más información sobre Office
En este artículo, le mostraré cómo importar datos de aplicaciones web de Access a un libro de trabajo de Excel donde podrá filtrar, graficar, analizar, informar y mucho más. La importación es un proceso fácil de dos pasos, pero no es particularmente intuitivo. Primero debe habilitar una conexión para la base de datos. A continuación, cree la conexión en Excel, que le permite importar los datos. Si omite el primer paso, la importación subsiguiente fallará.
Estoy usando Excel 2019 (suscripción 365 E3) en un sistema Windows 10 de 64 bits. Este artículo asume que tiene una aplicación web compartida por SharePoint Online y el escritorio de Excel 2019, pero también puede usar Office 2013. Las aplicaciones web de Access no están disponibles ni son compatibles con versiones anteriores de Access. No hay ningún archivo de demostración descargable.
Puede obtener más información acerca de las aplicaciones web de Access leyendo Cómo recopilar y modificar datos mediante una aplicación web de Access. Si no está usando SharePoint Online, puede leer acerca de las opciones de configuración local en Cómo hacerlo: Realice conexiones externas a una aplicación Web de Access.
El camino fácil
La manera más fácil de obtener datos de su aplicación web en una hoja de Excel es copiar los datos directamente de una hoja de datos. El problema con esta ruta es que los datos son estáticos. Si todo lo que necesita es una toma de datos de una sola vez, tome la ruta fácil. Si, por otro lado, necesita acceso continuo a los datos más actualizados, querrá importar esos datos a través de una conexión que se guarda con el archivo del libro de trabajo.
Paso 1: Habilitar una conexión
A pesar de la magia de la conectividad de SharePoint, no hay conexión entre su copia local de Excel y su aplicación web. Debes crear esa conexión tú mismo. El primer paso es habilitar una conexión a su aplicación web; es fácil perderse este paso si no lo conoce. No es una tarea intuitiva.
Primero, abra su aplicación web (local) en Access 2019 (como si estuviera modificando la base de datos, sin usar la aplicación del navegador. A continuación, haga clic en la ficha Archivo. En el menú desplegable Administrar, seleccione Habilitar conexión de sólo lectura (. Deja tu archivo de aplicación web abierto. En la siguiente sección, pegará los valores de conexión de su aplicación web en Excel.
Habilitar una conexión.
Existen otras opciones de conexión, pero siempre elija la opción que le proporcione el menor acceso y a la vez satisfaga sus necesidades. En este caso, sólo necesitamos importar los datos para poder trabajar con ellos en Excel.
Paso 2: Crear la conexión
Con la aplicación web preparada para la conexión, puede crear una conexión a los datos en Excel siguiendo estos pasos.
En un libro de trabajo abierto, haga clic en la ficha Datos. A continuación, en el grupo Obtener datos externos, haga clic en el menú desplegable De otras fuentes y seleccione Del asistente de conexión de datos (. En el primer panel, seleccione Otro/Avanzado y haga clic en Siguiente.
Inicie el asistente.
En la lista de proveedores, seleccione Microsoft OLEDB Provider For SQL Server () o SQL Server Native Client y haga clic en Next. (Si está utilizando Excel 2013 y ha utilizado el cliente nativo, es posible que los pasos restantes no coincidan con su experiencia, pero están lo suficientemente cerca como para que no se pierda.
Elija un proveedor.
Regrese a Access y seleccione Ver información de conexión de sólo lectura ) para mostrar los valores de conexión mostrados en la . Usando esta figura como guía, copie y pegue los valores de conexión apropiados en el cuadro de diálogo Propiedades de enlace de datos de Excel. Puede hacer clic en Probar conexión si lo desea, pero no es necesario.
Ver los valores de conexión en Excel.
Introduzca los valores de conexión en el asistente de Excel.
Haga clic en Aceptar para completar la conexión y ver los componentes de la aplicación web mostrados en la .
Ahora tiene acceso a los datos de su aplicación de acceso.
Ahora, desactive la opción Conectarse a una tabla específica y haga clic en Siguiente. Introduzca un nombre significativo para la conexión () y haga clic en Finalizar. Si lo desea, marque la opción Guardar contraseña en archivo. Tenga cuidado al hacerlo, ya que guardar la contraseña con el archivo de conexión puede suponer un riesgo para la seguridad. Introduzca la contraseña, si es necesario, y haga clic en Aceptar.
Asigne un nombre a la conexión para que pueda hacer referencia a ella más adelante.
En el cuadro de diálogo resultante, marque la opción Habilitar selección de varias tablas y seleccione las tablas apropiadas. Asegúrese de marcar la opción Importar relaciones entre tablas seleccionadas () y luego haga clic en Aceptar. Es importante seleccionar las tablas
que pueda necesitar, pero no exagere y selecciónelas todas a menos que sea lo que realmente necesite. (No seleccione las tablas del sistema AccessSystem o AccessRuntime.)
Identifique los datos que desea importar.
El siguiente cuadro de diálogo le pide que especifique cómo y dónde almacenar los datos. Como puede ver
en la , quiero almacenar los datos como un objeto Tabla de Excel en una nueva hoja de trabajo. Haga clic en Aceptar para importar los datos.
Especifique dónde almacenar los datos.
Nuestra conexión generó tres nuevas hojas (): una para los libros, otra para los archivos de erratas rastreados para cada libro, y gracias a las relaciones, hay incluso una tabla de libros sin archivos de erratas que rastrear. (He cambiado el nombre de las hojas.) Con los datos en Excel, ahora puede reportar y analizar los datos usando
características que no están disponibles en la interfaz de la aplicación web.
Tomó varios pasos, pero ahora los datos están en Excel como un objeto de Tabla.
Acceso futuro
Una vez creada la conexión en un libro de trabajo de Excel, está disponible para su uso posterior. Para asegurarse de que está trabajando con los datos más actualizados, haga clic en Actualizar, introduzca la contraseña y haga clic en Aceptar.
Para volver a abrir la conexión, haga clic en la ficha Datos. En el grupo Obtener datos externos, haga clic en Conexiones existentes. Luego, en el cuadro de diálogo resultante, seleccione la conexión y haga clic en
Abrir para mostrar el cuadro de diálogo Importar datos.
Boletín semanal de Microsoft
Conviértase en un experto en Microsoft de su empresa con la ayuda de estos tutoriales de Windows y Office y de los análisis de nuestros expertos sobre los productos empresariales de Microsoft. Entregado Lunes y Miércoles
Envíeme su pregunta sobre Office
Respondo a las preguntas de los lectores cuando puedo, pero no hay garantía. No envíe archivos a menos que se le solicite; las solicitudes iniciales de ayuda que lleguen con archivos adjuntos se eliminarán sin leer. Puede enviar capturas de pantalla de sus datos para ayudar a aclarar su pregunta. Cuando se ponga en contacto conmigo, sea lo más específico posible. Por ejemplo, «Please troubleshoot my workbook and fix what’s wrong» probablemente no obtendrá respuesta, pero «Can you tell me why this formula is’ t returning the expected results? Por favor, menciona la aplicación y la versión que estás usando. ConsejoTecnologico.com no me reembolsa por mi tiempo o experiencia en ayudar a los lectores, ni tampoco pido una cuota a los lectores a los que ayudo. Puede ponerse en contacto conmigo en susansalesharkins@gmail.com.
Lea también….