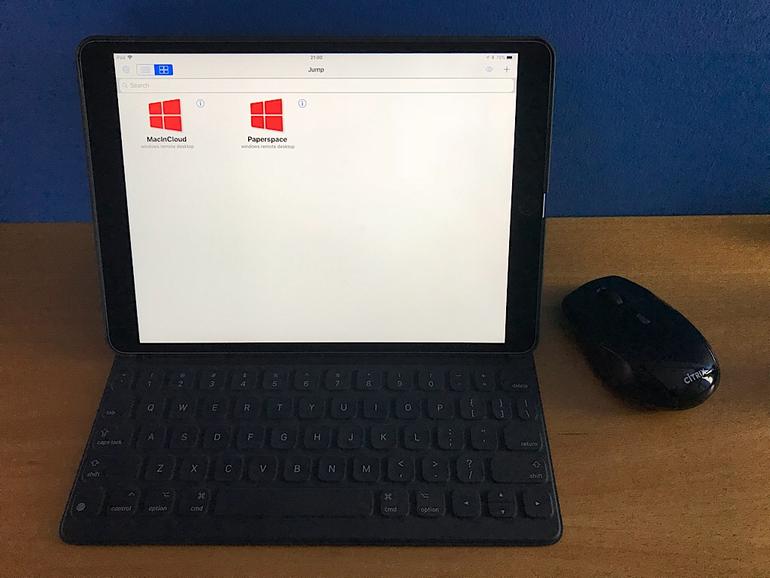Con JumpDesktop y un ratón especial, puede acceder a su escritorio, o a su proveedor de servicios de escritorio como un servicio, desde su iPad.
Cómo usar un iPad para acceder a tu escritorio remotoAprende cómo puedes acceder a tu escritorio desde un iPad usando JumpDesktop y un ratón especial.
Aspiro a ser #MobileOnly: usar un teléfono o una tableta como mi sistema principal. Hace años, moví todos mis archivos a la nube (Google Drive), así que puedo acceder a mis archivos desde casi cualquier sistema. Y con aplicaciones para móviles, como Google Docs, Google Keep, Google Slides, Slack, Flipgrid, Twitter y más, puedo trabajar casi en cualquier lugar.
Pero en realidad, soy #MobileMostly: Todavía necesito un sistema operativo de escritorio completo para algunas tareas. En concreto, necesito la versión de escritorio de Google Chrome para editar nuevos sitios de Google, para crear diapositivas enlazadas entre dos presentaciones de Google Slides y para trabajar con Google Drawings.
En el otoño de 2019, empecé a usar un iPad como mi sistema principal, pero hago trampa. Utilizo el iPad con una aplicación y un ratón para acceder ocasionalmente a todas las aplicaciones de escritorio. La combinación ha funcionado bien para mí. Así es como funciona la configuración, y cómo tú también puedes usar #MobileMostly.
1. JumpDesktop
La clave de mi configuración ha sido la aplicación JumpDesktop, que está disponible tanto para iOS (aproximadamente $15 USD) como para Android (aproximadamente $10 USD. La aplicación ofrece lo que puede esperar de una aplicación de escritorio remoto: La capacidad de configurar una conexión a un sistema remoto, conectarse a él y, a continuación, acceder a aplicaciones de escritorio desde su dispositivo móvil. Puede personalizar algunas configuraciones de pantalla, teclado y seguridad, junto con algunos otros elementos.
2. Ratón
La verdadera razón para usar JumpDesktop en iOS es porque funciona con un ratón. Utilizo el ratón Citrix X1 (aproximadamente $60 USD. JumpDesktop también funciona con el ratón Swiftpoint GT. Inicie JumpDesktop, encienda el ratón y utilice el ratón con un sistema remoto macOS o Windows: Haga clic con el botón derecho del ratón, desplácese, haga clic, arrastre y suelte, etc. Todo funciona.
En Android, puede utilizar casi cualquier teclado o ratón Bluetooth que desee con JumpDesktop, gracias a la compatibilidad nativa de Android con los dispositivos Bluetooth.
3. Un sistema remoto
He configurado JumpDesktop para conectarme a un sistema Windows (en Paperspace) y a un sistema macOS remoto (en MacInCloud), con RDP. En ambos casos, las páginas de configuración y soporte del proveedor proporcionan toda la información de acceso remoto necesaria, como la dirección IP pública, los detalles de dominio y la configuración de inicio de sesión. Si lo prefiere, puede conectarse a su propio escritorio – físico o virtual – con JumpDesktop. Deberá configurar el escritorio para permitir el acceso remoto a través de RDP o VNC.
Yo también puedo imprimir. La impresión a través de JumpDesktop en iOS es un proceso de dos pasos que requiere cierta configuración. Primero, instalé el controlador de impresora JumpDesktop en mi sistema Windows. Ahora, cuando imprimo, enruta el trabajo de impresión desde el sistema Windows remoto a mi dispositivo iOS. Luego, selecciono una impresora local compatible con AirPrint para la salida. (También puedo utilizar Google Cloud Print, que envía el trabajo de impresión a mi impresora a través de Internet.
#MóvilEn su mayor parte
Esta configuración me permite utilizar un sistema operativo móvil como sistema principal, pero también tener acceso a un sistema operativo de escritorio – macOS o Windows – con aplicaciones de escritorio cuando sea necesario.
Si no puede ir a #MobileOnly, pruebe #MobileMostly con un dispositivo móvil configurado para el acceso remoto a un sistema operativo de escritorio.
¿Qué opinas tú?
¿Cuál ha sido tu experiencia cuando has intentado trabajar con #MobileOnly? Si ha desplegado el acceso móvil a los sistemas DaaS, ¿qué tan bien ha funcionado para usted y su equipo? ¿Hay otros proveedores o aplicaciones que recomiende? Hágamelo saber en los comentarios – o en Twitter ( .