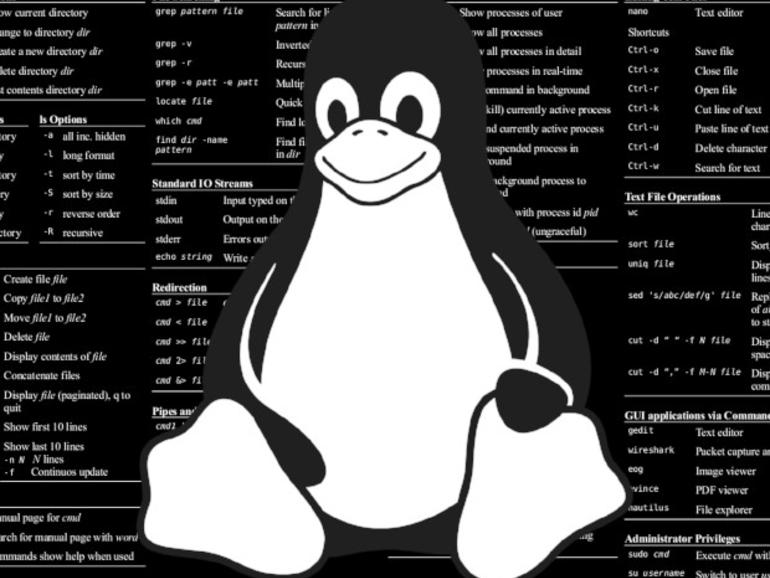Si está buscando una herramienta fácil para ayudar a mantener sus sistemas Linux funcionando sin problemas, aquí está su guía para instalar y usar el optimizador GUI, Stacer.
Si administra escritorios o servidores Linux, sabe que hay muchas herramientas disponibles para ayudarle a que funcionen sin problemas. Algunas de estas herramientas vienen en forma de comandos y otras en forma de GUI. En algunos casos, el software es un pony de un solo truco (que hace muy bien su único truco. Sin embargo, ¿qué pasaría si pudiera tener una herramienta GUI que le diera una rápida visión general de los recursos de su sistema, ofreciera un limpiador del sistema, facilitara la activación/desactivación de aplicaciones de inicio, activara/desactivación de servicios del sistema y desinstalara paquetes? Si esa es una herramienta que has estado buscando, Stacer es lo que necesitas.
Más información sobre el código abierto
Con Stacer tienes el paquete completo:
- Cuadro de mando general del sistema
- Limpiador de sistemas
- Control de aplicaciones de inicio
- Control de servicios
- Desinstalador
Todo en uno, una interfaz gráfica de usuario bien diseñada. Esta aplicación puede parecer cualquier limpiador de sistema Android, pero en este caso, funciona bastante bien y como se describe. Déjame guiarte a través de la instalación de Stacer. Demostraré cómo instalar el software tanto en Elementary OS Loki (una distribución basada en Ubuntu) como en Fedora y luego ilustraré cómo hacer uso de Stacer.
Comprendo, que muchos puristas de Linux se resisten a tal aplicación – y lo entiendo. La mayoría de los administradores creen firmemente que la única ruta hacia el verdadero éxito de la administración de Linux es a través de la línea de comandos. Sin embargo, cuando se administra una gran cantidad de equipos de sobremesa o servidores, tener una interfaz gráfica de usuario para aumentar la eficiencia es a veces una buena idea.
Dicho esto, vamos a instalar.
Instalación
Primero iré a través del proceso de instalación en Ubuntu. Aquí están los pasos:
- Abrir una ventana de terminal
- Actualizar apt con el comando sudo apt-get update
- Descargue el paquete necesario con el commandwget https://github.com/oguzhaninan/Stacer/releases/download/v1.0.4/Stacer_1.0.4_i386.deb
- Instalar Stacer con el comando sudo dpkg –install Stacer_1.0.4_i386.deb
Para ejecutar el software, emita el comando Stacer y la aplicación se abrirá, lista para servir.
La instalación en Fedora requiere el uso de Git y npm. Antes de instalar estas herramientas, primero debe actualizar su plataforma con el comando dnf upgrade. Una vez que el sistema se haya actualizado, instale git con el comando dnf git y luego instale npm con el comando dnf npm. Una vez instalados estos dos paquetes, añadir Stacer a la mezcla es tan simple como emitir los siguientes comandos:
sugit clone COPY3cd Stacernpm install &&& npm start
Cuando se completa el último comando, puedes arrancar Stacer con el comando Stacer.
Uso
Usar Stacer es simple. Con el software abierto (), sólo tiene que hacer clic en las distintas pestañas para pasar a la acción.
La Limpieza del Sistema es una forma excepcional de limpiar archivos de caché, informes de colisión y registros, aunque yo recomendaría permitir que el sistema Linux se encargue de la limpieza de archivos de registro e informes de colisión. Aunque probablemente optará por permitir que Linux se encargue de la limpieza de los registros, la limpieza de archivos de caché es una forma rápida de limpiar el espacio de su sistema y ayudar a que algunas aplicaciones se ejecuten sin problemas. Para usarlo, haga clic en la ficha Limpiador del sistema, marque las casillas de verificación Aptar y Caché de aplicaciones, haga clic en Análisis del sistema, seleccione los archivos de caché que desea limpiar y, a continuación, haga clic en Limpiar .
Con la característica Startup Apps ), sólo puedes activar/desactivar aplicaciones que ya han sido configuradas para ejecutarse al inicio (no puedes añadir aplicaciones con Stacer. Para activar o desactivar una aplicación para que se ejecute (o no) al iniciar, simplemente mueva el control deslizante a la derecha para activarla o a la izquierda para desactivarla.
La activación y desactivación de Servicios funciona de la misma manera que las aplicaciones de inicio. Haga clic en la pestaña, localice el servicio que desea activar o desactivar y mueva el control deslizante hacia la derecha o hacia la izquierda .
Por último, el Desinstalador es una forma sencilla de desinstalar aplicaciones de su sistema Linux. Haga clic en la ficha Desinstalador, busque la aplicación que desea eliminar ), haga clic en el icono del cubo de basura y (cuando se le solicite) escriba la contraseña de administrador.
Una herramienta práctica con una advertencia
Eso es todo lo que hay que hacer para tener un único punto de entrada para numerosas tareas administrativas de Linux. No, Stacer no es la única tienda que se encargará de todas sus necesidades, y como administrador de Linux, ciertamente no debería usar esto en lugar de aprender los comandos necesarios para estas tareas; pero cuando está ocupado manejando numerosas máquinas, una herramienta como Stacer puede serle muy útil.
Boletín Semanal de Código Abierto
No se pierda nuestros consejos, tutoriales y comentarios sobre el sistema operativo Linux y las aplicaciones de código abierto. Entregado los martes