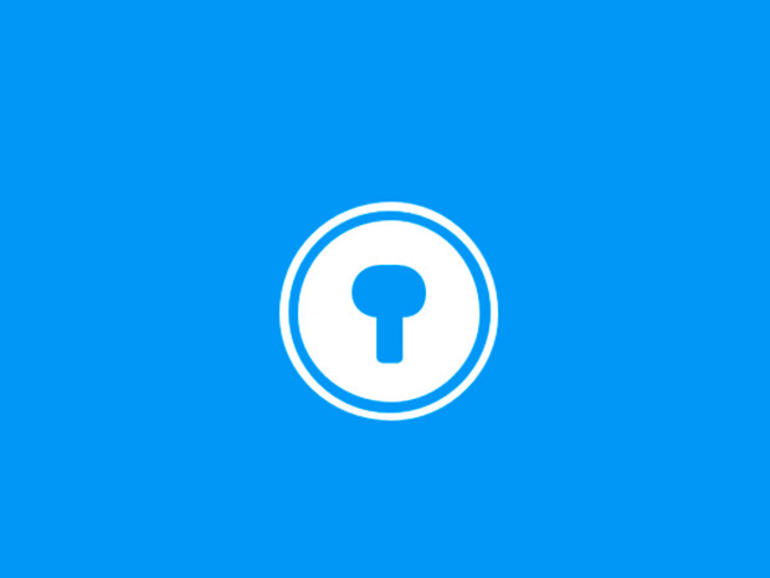Aprenda a combinar Enpass y Dropbox en un gestor de contraseñas perfecto y preparado para la nube.
Cómo habilitar la nube para Enpass Password ManagerJack Wallen le muestra cómo combinar Enpass y Dropbox en un administrador de contraseñas perfecto y preparado para la nube.
Hemos llegado a un punto en el tiempo en el que las contraseñas muy fuertes (no memorizables) ya no deben considerarse una opción. Por eso, les aconsejo a todos que usen un administrador de contraseñas que incluya un generador de contraseñas aleatorias para que las posibilidades de que alguien piratee una o más de sus cuentas disminuyan exponencialmente.
Uno de los administradores de contraseñas que marca casi todas mis casillas es Enpass. Es multiplataforma (disponible para Linux, Android, iOS, macOS, y Windows), tiene un gran generador de contraseñas, y (lo mejor de todo) puede ser hecho listo para la nube.
Nube que hay que leer
Es esa última opción la que realmente cierra el trato para mí. Debido a esto, puedo vincular todas las instancias de Enpass que utilizo a una única base de datos de contraseñas, garantizando así que puedo trabajar con una sola colección de contraseñas en todos mis dispositivos, y que la base de datos estará siempre sincronizada.
¿Cómo hago para que eso funcione? Con la ayuda de Dropbox. Déjame mostrarte cómo.
VER: Descarga de la plantilla de la política de seguridad de la información (Tech Pro Research)
Lo que necesitas
Lo primero que necesita es el Administrador de contraseñas Enpass instalado en todos los clientes con los que desee trabajar. Enpass ofrece una versión de prueba, pero la versión de prueba es limitada en cuanto al número de entradas que puede contener una base de datos (20 entradas. La versión completa de Enpass vale el precio de entrada ($11.99. También necesita una cuenta de Dropbox y debe tener Dropbox instalado en todos los clientes que usarán Enpass. La cuenta gratuita de Dropbox será suficiente, ya que el tamaño del archivo para la bóveda Enpass probablemente no excederá la capacidad de almacenamiento de 2 GB.
Demostraré la configuración en el cliente de escritorio Enpass, ejecutándose en Elementary OS. La plataforma de escritorio no debería importar, ya que la interfaz es la misma, a pesar de todo.
Antes de sincronizar la bóveda
Antes de configurar la bóveda de paso para la sincronización, debe asegurarse de que Dropbox esté instalado en todos los dispositivos que planea utilizar. Recomiendo instalar y configurar Dropbox antes de instalar Enpass. Sin embargo, si ya ha instalado Enpass, todavía puede hacer que funcione. La forma de instalar Dropbox dependerá de las plataformas que utilices.
Configuración de la primera sincronización de la bóveda de seguridad
Incluso si ya ha instalado Enpass, puede realizar la conexión con Dropbox. Asumiré que acabas de instalar Enpass y Dropbox y estás listo para hacer la conexión. Si tiene una bóveda Enpass que exportó desde otra instancia, querrá colocar ese archivo en la carpeta Apps/Enpass en la raíz de su almacenamiento Dropbox. Si esa carpeta aún no existe, debe crearla. Si ya tiene una bóveda guardada en Dropbox, puede, al instalar Enpass, hacer clic en Dropbox en la primera pantalla de configuración (.
Una vez que haga clic en Dropbox, se le redirigirá a una página web de Dropbox, donde deberá hacer clic en Permitir para dar permiso a Enpass para acceder a la carpeta necesaria (Apps/Enpass. Haga clic en Permitir y se abrirá Enpass, solicitando la contraseña de descifrado para la bóveda sincronizada . Escriba la contraseña y haga clic en Restaurar.
Una vez realizada la autenticación correcta en la bóveda, haga clic en Listo (cuando se le solicite) y estará listo para trabajar con Enpass.
Configuración de la sincronización con la instalación anterior
¿Qué pasa si ya tienes Enpass instalado y quieres sincronizarlo con Dropbox? Esto también es posible. Aquí está el cómo:
- Abre el Enpass.
- Haga clic en el icono Equipo.
- En el menú Configuración, haga clic en Bóvedas | Primario.
- Haz clic en Configurar sincronización.
- En la lista ), haga clic en Cuadro de selección.
- Cuando se le solicite, inicie sesión en Dropbox (si es necesario) y haga clic en Permitir.
Una vez concedido el acceso, vuelva a Enpass y escriba la contraseña maestra de la bóveda. Se le debe dar entrada a la bóveda y está listo para salir.
De cualquier manera que configures esto, la sincronización de Dropbox empieza a funcionar automáticamente, por lo que cualquier entrada de contraseña que añadas se actualizará automáticamente a todas las otras instancias que hayas conectado a tu cuenta de Dropbox.
Pasar en las nubes
De todos los gestores de contraseñas que he utilizado, Enpass es el más fiable y fácil de usar en la nube. Una vez que haya hecho funcionar esta configuración (en todos sus dispositivos), el uso de un administrador de contraseñas le resultará muy sencillo. Y teniendo en cuenta que el uso de un administrador de contraseñas debería ser una necesidad, esta configuración es ideal para casi todos los tipos de usuarios.