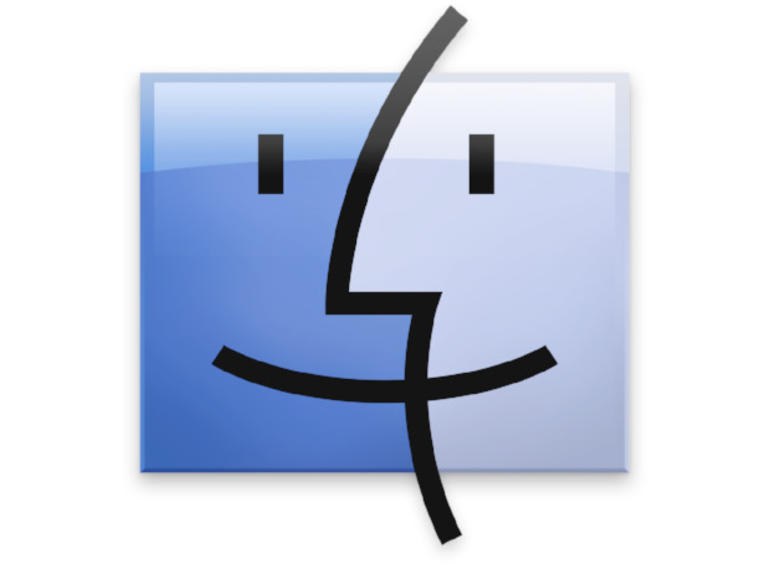Tu nuevo Mac no incluye un medio de instalación. Con la ayuda de una interfaz gráfica, Jack Wallen le muestra cómo crear una práctica unidad flash para macOS.
Te has comprado el nuevo y brillante MacBook Pro o iMac y estás listo para empezar a trabajar. Antes de hacer algo con esa costosa (y maravillosa) pieza de hardware, debería considerar la posibilidad de crear una unidad de instalación USB para macOS. Con esta práctica unidad flash, puede reinstalar macOS, en caso de que algo salga mal.
Ya hemos cubierto cómo hacer esto desde la línea de comandos (ver Cómo crear un USB de arranque para instalar OS X), pero quería dar a aquellos con miedo a la línea de comandos una forma de hacer lo mismo. Eso significa: ¡GUI!
Si usted sabe que tal unidad USB está en su futuro, pero no quiere jugar con el terminal, está de enhorabuena – el proceso se puede hacer con la ayuda de una interfaz gráfica de usuario práctica. Hagamos exactamente eso.
Lo demostraré en un MacBook Pro 2019 con High Sierra. Necesitará una conexión a Internet y una unidad flash con un mínimo de 5 GB de espacio. Recomiendo encarecidamente al menos una unidad flash de 12 GB que se utilizará exclusivamente para este fin. No desea crear su unidad de instalación y borrar accidentalmente los archivos de instalación mientras trabaja con una hoja de cálculo o una presentación. Así que vete a dar una vuelta y prepárate. No olvide que si se trata de una unidad flash USB estándar, necesitará un adaptador para los puertos USB C del portátil. He utilizado esta solución económica sin falta.
Descargar el archivo de instalación
Lo primero que debes hacer es descargar el archivo de instalación desde el App Store. Para obtener este software, abra el App Store y busque «High Sierra». Después de hacer clic en la entrada, verá un botón Abrir o Descargar. Si ya ha descargado el archivo, aparecerá como Abierto (de lo contrario, haga clic en Descargar.
Una vez que la descarga haya finalizado, inserte su unidad USB y estará listo para comenzar. El USB no tiene que ser formateado de ninguna manera en particular, ya que el instalador se encargará de ello por usted.
Descargar la herramienta GUI
La herramienta que vamos a utilizar se llama Install Disk Creator. Esta aplicación en particular es un software autónomo, por lo que no hay que realizar ninguna instalación. Simplemente descargue el archivo, abra el buscador, cambie al directorio que contiene la descarga y haga doble clic en el archivo descargado.
Una vez que se abra Instalar el Creador de disco (), haga clic en el menú desplegable superior y seleccione la unidad USB correcta que se va a utilizar. De forma predeterminada, la herramienta seleccionará su unidad local; NO utilice esa unidad para el instalador.
Install Disk Creator debería seleccionar automáticamente el archivo de instalación descargado. Si ha descargado más de uno, puede hacer clic en Elegir una instalación de macOS y luego seleccionar la que prefiera. Una vez que todo esté en orden, haga clic en Crear instalador. La aplicación le advertirá de que todo lo que hay en su unidad USB está a punto de ser borrado permanentemente. Si está bien, haga clic en Borrar disco .
A continuación, se le pedirá su contraseña de usuario (o, si tiene una barra táctil, tocar el sensor de huellas dactilares. Con la autenticación fuera del camino, la aplicación creará la unidad USB de inicio. El proceso puede tomar algún tiempo (unos 10 minutos), y parecerá que no está haciendo nada (no hay barra de progreso. Espere hasta que aparezca una nueva ventana informándole que su instalador de arranque ha sido creado y está listo para usar.
Una vez completada, expulse la unidad USB y guárdela para su seguridad. Con suerte, nunca lo necesitarás. Por si acaso, puede estar seguro de que está ahí para servir.
No te quedes drogado (sierra) y seco
Si algo va mal con tu MacBook o iMac, lo último que necesitas es que te quedes sin los medios para recuperarte. Con este práctico instalador USB de arranque, puede reinstalar macOS sin muchos problemas. Si llega el momento de utilizar esta herramienta, introdúzcala en el puerto USB C e inicie la máquina mientras mantiene pulsada la tecla Opción. Crisis evitada.
Boletín de noticias de Mobile Enterprise
BYOD, vestimenta, IO, seguridad móvil, soporte remoto y los últimos teléfonos, tabletas y aplicaciones que los profesionales de TI deben conocer son algunos de los temas que abordaremos. Entregado Martes y Viernes