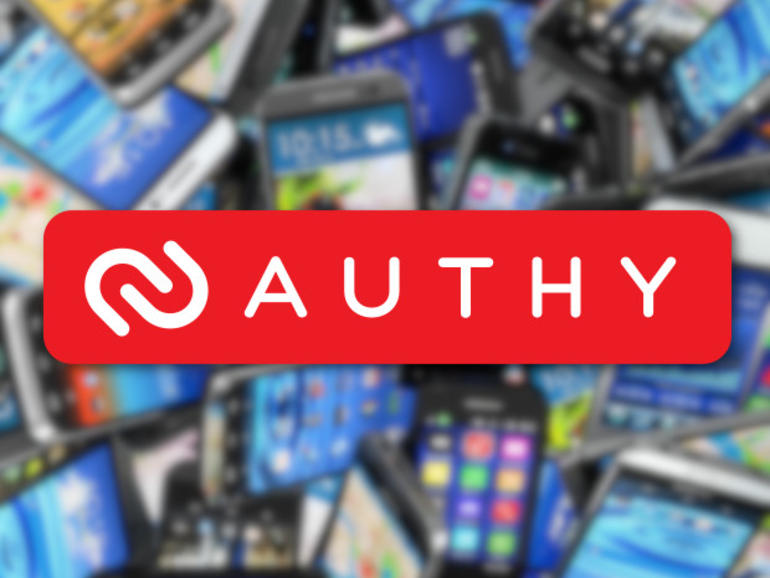Un dispositivo para repartir tokens de autenticación de dos factores no siempre es suficiente. Aprenda a usar Authy en múltiples dispositivos para que esos tokens estén siempre listos.
La autenticación de dos factores es imprescindible; si no la está utilizando, debe hacerlo inmediatamente. Si ya está utilizando la autenticación de dos factores, probablemente esté trabajando con una de las pocas herramientas excepcionales que hacen posible esta capa adicional de seguridad.
Una de estas herramientas es Authy, que genera tokens de verificación de 2 pasos en su dispositivo para Google, Amazon, SSH, Facebook, Dropbox, y más. En otras palabras, hará lo mismo que Google Authenticator, pero Authy tiene un truco en la manga que Autenticator no puede igualar.
Con Authy, usted puede agregar un segundo dispositivo a su cuenta. Así es, con una cuenta Authy, usted tiene múltiples dispositivos para repartir esos tokens de verificación. Esto puede ser muy útil cuando usted rebota entre el teléfono inteligente y la tableta, o entre el dispositivo personal y el de la empresa. Cuando no quieres tener que llevar dos dispositivos, es bueno saber que puedes añadir ambos a Authy. Aquí está el cómo.
VER:MDM para dispositivos Android: Lo que su empresa necesita saber (ZDNet)
Lo primero es lo primero
Asumo que ya tiene un dispositivo configurado y registrado con Authy, y todas sus cuentas habilitadas para dos factores configuradas y funcionando en la aplicación; lo llamaremos su Dispositivo Primario. Necesitará tener a mano el número de teléfono del dispositivo principal.
Instalando Authy
Más información sobre ciberseguridad
Vamos a instalar Authy en el dispositivo secundario.
- Abre Google Play Store en el dispositivo secundario.
- Busca a Authy.
- Localice y toque la entrada de Authy Inc.
- 2. Pulse Instalar.
- Lea la lista de permisos (si corresponde.
- 2. Pulse Aceptar.
- Permita que la instalación se complete.
Encontrará el lanzador de Authy en su pantalla de inicio, o en su cajón de aplicaciones, o en ambos lugares. Toque el icono Authy para iniciar la aplicación.
Conexión del dispositivo secundario
Cuando ejecute Authy por primera vez, se le pedirá que introduzca un número de teléfono (. Debe introducir el número de teléfono del dispositivo principal en el dispositivo secundario.
Configuración de Authy en un Droid Turbo de marca Verizon.
Una vez que haya introducido el número de teléfono del dispositivo principal, pulse Aceptar y vuelva a su dispositivo principal y compruebe si hay un mensaje SMS. Una vez que llegue ese mensaje, localice el PIN de seis dígitos de Authy, introdúzcalo en el indicador del Dispositivo Secundario y pulse Aceptar (.
Introducir el PIN de verificación en el dispositivo secundario.
En este punto, todas sus cuentas asociadas aparecerán en la parte inferior de la aplicación Authy. Cada cuenta será etiquetada como NUEVA y no estará disponible hasta que introduzca la contraseña de Authy backups por primera vez (.
Una vez que ingrese la contraseña de su copia de seguridad, sus cuentas estarán disponibles.
Ahora está listo para utilizar Authy en el segundo dispositivo. Si necesita más de dos dispositivos, puede agregar más… sólo recuerde usar siempre el número de teléfono del Dispositivo Primario cuando los configure.
Uso del equipo
Debido a que puede agregar tantos dispositivos como sea necesario, esto hace posible entregar Authy (configurado con múltiples cuentas) a un equipo de usuarios….todos trabajando con autenticación de dos factores en esas valiosas cuentas. Teniendo en cuenta que la seguridad de los datos está en su punto álgido, debería invertir tiempo en la configuración de Authy en todos los dispositivos necesarios para que la autenticación de dos factores sea posible para usted y/o su equipo.
Véase también