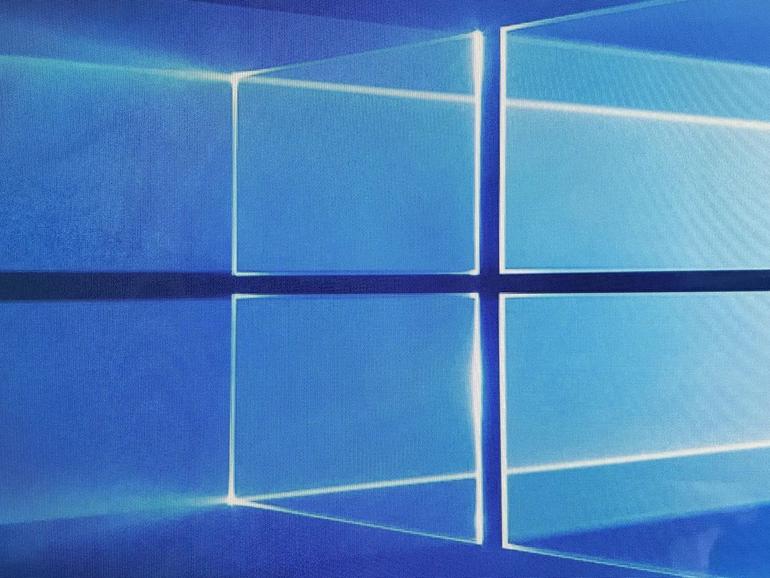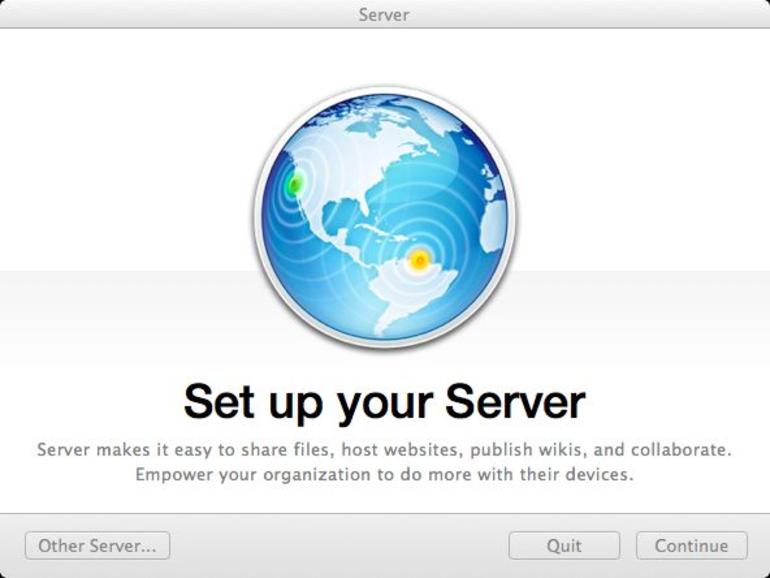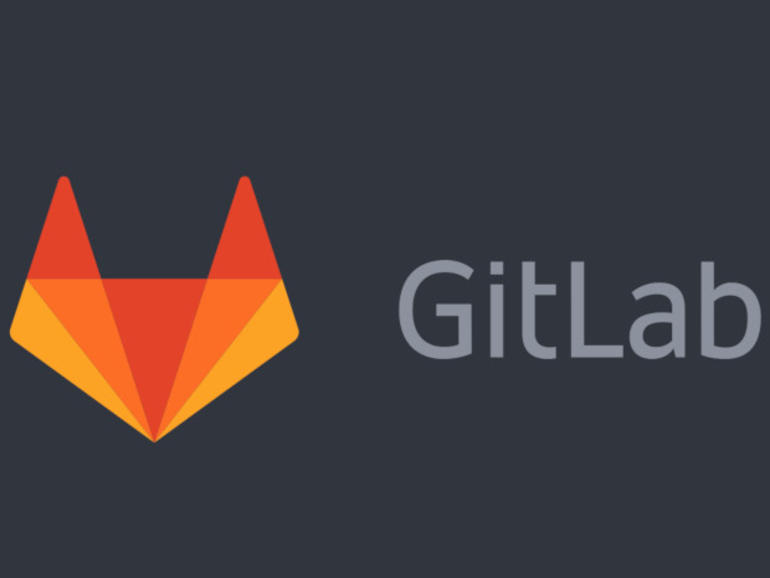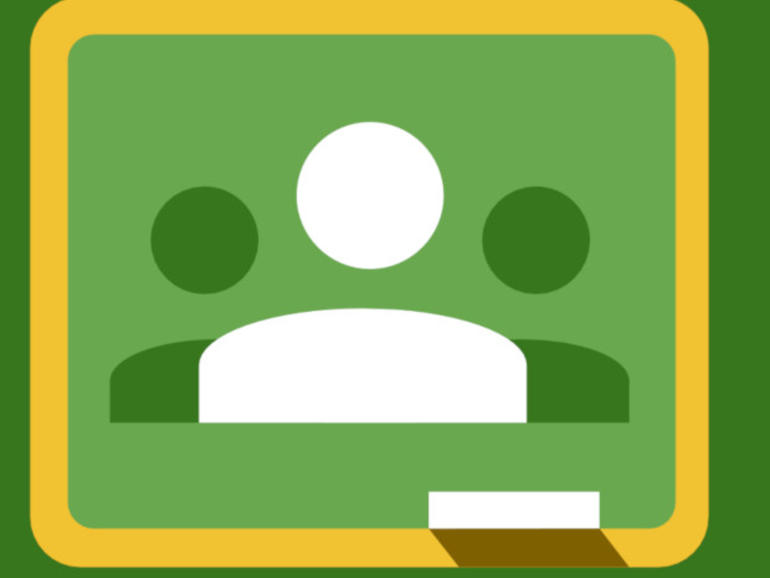Jack Wallen le dio una patada a las llantas del Linksys Velop y descubrió que era una solución ideal para el uso en el hogar o en pequeños negocios.
Ah, redes inalámbricas. Uno nunca tiene suficiente.
¿O puede uno?
De hecho, no se puede.
Considere esto: Usted tiene una oficina (o casa) grande y el enrutador que su proveedor le dio simplemente no corta la proverbial mostaza para la cobertura. Cuando finalmente te cansas de la tecnología inalámbrica irregular en tu edificio, ¿qué haces? Encuentra un nuevo enrutador que se ajuste a tus necesidades. O, mejor aún, encontrará una solución de malla que incluye múltiples nodos que pueden cubrir fácilmente hasta 2.000 pies cuadrados con conexión Tri-band capaz de transmitir contenido 4k con facilidad. Esa solución es el Linksys Velop. Aunque la cobertura de malla de 2,000 pies cuadrados es una perspectiva muy atractiva, es la facilidad de instalación lo que debería atraer a muchos usuarios. Y aunque el Velop se promociona como una solución para el hogar, podría servir fácilmente a su pequeña y mediana empresa.
Más información sobre redes
VER: Política de seguridad de redes (Tech Pro Research)
Me entregaron un sistema Velop de tres paquetes para su revisión y en 15 minutos ya tenía una red inalámbrica de malla completa en funcionamiento. Es así de simple.
Vamos a repasar la configuración del sistema Velop, para que pueda decidir si esta red de malla es la adecuada para usted.
Lo que necesitarás
Obviamente, necesitarás un paquete de Linksys Velop. Puede comprar nodos individuales o paquetes de tres. No puedes conectar más de tres nodos a una malla Velop, así que si compras más de tres sabes que estarás creando más de una red. También necesitará un puerto Ethernet disponible en su módem, enrutador o conmutador. Por último, necesitarás la aplicación Linksys de Google Play Store o de Apple App Store.
Configuración inicial
Lo primero que debe hacer es conectar uno de sus nodos Velop. Conecte los cables de alimentación y de red y la luz de su nodo se volverá azul. Mientras el nodo está arrancando, instale la aplicación Linksys en su dispositivo móvil. Una vez instalada la aplicación, ábrala, puntee en el botón Iniciar configuración () y la aplicación buscará su primer nodo. Una vez que la luz del nodo esté morada, la aplicación debe localizar inmediatamente el dispositivo.
Pulse Siguiente y se le pedirá que cree una cuenta para asociarse con su red mesh .
En la siguiente pantalla ), puede nombrar su red inalámbrica y crear una contraseña. En este punto, recomiendo encarecidamente que abra la aplicación de gestión de contraseñas y haga que genere una contraseña segura para su red.
Ahora necesitas darle un nombre al nodo . Base este nombre en la ubicación del nodo. Si ninguna de las opciones predeterminadas encaja, toque Ponle otro nombre y dale un nombre único.
Eso es todo. Su primer nodo está configurado. Cuando se le solicite, puntee en el botón Siguiente y, en la siguiente pantalla ), podrá agregar otro nodo o terminar.
Si opta por añadir otro nodo, simplemente tiene que colocarlo, conectarlo a la alimentación (no a la red), puntear Añadir otro nodo y recorrer el asistente. Esta vez, Velop hace todo el trabajo pesado. Todo lo que tienes que hacer es hacerle saber cuando la luz del nodo es púrpura y luego (cuando se te pida) darle un nombre al nodo. El nodo Velop primario transferirá la configuración al segundo y tercer nodo. En unos 15 minutos, tendrá una red de malla de tres nodos en funcionamiento.
VEA: 20 consejos rápidos para hacer más fácil el trabajo en red con Linux (ConsejoTecnologico.com)
Desempeño
La actuación del Linksys Velop fue impresionante. Tenía un alcance mayor que mi solución actual (que es un router/módem básico de AT&T UVERSE), pero me permitió (a través del panel de control de la aplicación Linksys – ) priorizar los nodos, conceder acceso a los invitados, configurar los controles parentales, obtener notificaciones y mucho más.
¿En cuanto a la velocidad? La diferencia entre la malla de AT&T wireless y la de Velop fue insignificante. Pero dada la cobertura adicional de la malla, era una compensación que me parecía bien. Además, mis velocidades inalámbricas de AT&T son bastante buenas para empezar (siempre y cuando estés dentro del rango del router inalámbrico. Conectado a la malla Velop, estaba obteniendo velocidades de descarga de 100.94 Mbps y de subida de 90.03 Mbps con un rango muy mejorado. Conectado a mi AT&T UVERSE wireless, esas velocidades fueron de 114.17 Mbps de descarga y 119.57 Mbps de carga (con un rango acortado.
La conclusión
Si estás buscando lanzar una gran red de cobertura, y perder un poco de velocidad no es un problema, la malla Velop de Linksys es una gran victoria. Con la capacidad de mover nodos para que se adapten perfectamente a las necesidades dictadas por su edificio, puede estar casi seguro de que tendrá Wi-Fi en cualquier lugar que pueda recorrer. El Velop también puede servir como una red de invitados, fuera de su empresa Wi-Fi. Al hacer uso de las funciones de control de la aplicación Linksys, puedes asegurarte de que los usuarios invitados no estén aprovechando tu red. En cualquier caso, el Velop es una solución excepcional.
Boletín Top 10
Consulte estas cartillas imprescindibles para informarse sobre los temas, estrategias y análisis tecnológicos más candentes. Viernes de entrega
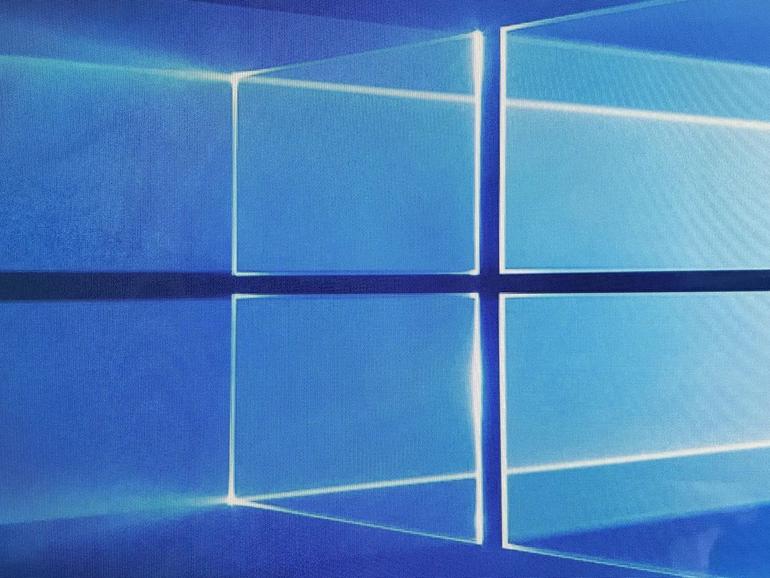
Obtener un nuevo PC es emocionante, pero debe seguir estos pasos de configuración antes de usar una máquina con Windows 10.
Cómo configurar un equipo con Windows 10Antes de empezar a usar su nuevo equipo con Windows 10, siga estos cinco pasos.
Desenvolver un PC nuevo, quitar el plástico protector y encenderlo por primera vez es emocionante. Antes de empezar a disfrutar de su nuevo equipo con Windows 10, hay cosas esenciales que debe hacer para configurarlo, protegerlo y hacerlo funcionar correctamente.
VEA: Consejos para el uso de Windows 10: Accesos directos secretos a su configuración favorita (Tech Pro Research)
1. Ventanas de actualización
Una vez que haya iniciado sesión en Windows, lo primero que debe hacer es descargar e instalar todas las actualizaciones disponibles de Windows 10. Abra la aplicación Configuración abriendo el menú Inicio y haciendo clic en el icono del engranaje que aparece sobre el botón de inicio en el lado izquierdo del menú.
Desplácese hacia abajo en el menú de configuración hasta que vea Actualizaciones y seguridad ()-haga clic en ello. A continuación, haga clic en Buscar actualizaciones y deje que Windows haga lo suyo.
Este proceso tomará un tiempo, requerirá múltiples reinicios, y tendrá que hacer clic en el botón Buscar actualizaciones varias veces. Cuando haces clic en ese botón y dice que no hay nada disponible, estás acabado.
2. Deshágase del software de hinchazón
Los fabricantes de computadoras son conocidos por enviar máquinas nuevas con su software personalizado precargado en Windows, y la mayoría (si no todo) es basura. Deshacerse del software inflado es una parte esencial de la configuración de un nuevo equipo con Windows 10; dejar las aplicaciones instaladas no le servirá de mucho y probablemente sólo ralentizará el equipo.
VER: Cómo evitar la instalación del crapware de Windows 10 (PDF gratuito) (ConsejoTecnologico.com)
Vuelve a la aplicación Configuración y haz clic en el elemento Aplicaciones. Debería ver una lista completa del software instalado. Busca los elementos que no deseas, haz clic en ellos, haz clic en el botón Desinstalar ) y sigue los pasos para desinstalar la aplicación. Repita para cualquier cosa que desee desinstalar.
3. Proteja su equipo
Existen dos formas de proteger el equipo contra el malware: descargando el software antivirus que prefiera o utilizando la función integrada de seguridad de Windows de Microsoft.
La seguridad de Windows no es el desastre que solía ser: es una alternativa perfectamente viable al software antivirus de terceros y hace todo lo necesario para mantenerse a salvo.
Puede encontrar la configuración de seguridad de Windows en la aplicación de configuración en Actualizaciones y seguridad (el mismo lugar donde se encuentra Windows Update. Haga clic en la opción Seguridad de Windows y busque las banderas amarillas que indican que debe tomar medidas . Una vez que estés seguro de que todo está en buen estado, puedes seguir adelante.
4. Compruebe sus controladores
Windows 10 es bastante bueno en la búsqueda de controladores, pero a veces saca uno genérico que no funciona tan bien o que no permite todas las características de un dispositivo en particular. Incluso una computadora nueva y lista para usar debe ser revisada en busca de controladores perdidos.
Los controladores son el código que le indica a su computadora cómo usar sus componentes de hardware. Puede encontrar todos los controladores listados en el Administrador de dispositivos ), que puede encontrar en el Panel de control, o escribiendo «administrador de dispositivos» en la barra de búsqueda del menú de inicio.
Busque cualquier bandera amarilla o dispositivo genérico. Haga clic con el botón derecho en el elemento en cuestión y seleccione Actualizar controlador. Pida a Windows que busque los controladores automáticamente y encontrará los que necesite.
Si Windows no puede encontrar los controladores adecuados, es posible que tenga que ir al sitio web del fabricante y descargarlos usted mismo.
5. Tomar una imagen del sistema
Las computadoras nuevas no suelen tener problemas, pero es mejor prepararse para esa posibilidad.
Una vez que haya realizado los demás pasos que se enumeran a continuación, descargado software adicional, sincronizado los archivos y configurado el equipo tal y como le gusta, debe tomar una imagen del sistema, que es una copia 1:1 de todo el disco duro.
Necesitará una unidad USB externa o un disco duro interno secundario para crear una imagen del sistema. Este artículo de ConsejoTecnologico.com detalla los pasos para crear una imagen del sistema.
Si el equipo se bloquea, podrá rehacerlo exactamente igual que cuando tomó la imagen del sistema, de modo que asegúrese de tomar imágenes periódicas para tener en cuenta los cambios.
Boletín semanal de Microsoft
Conviértase en un experto en Microsoft de su empresa con la ayuda de estos tutoriales de Windows y Office y de los análisis de nuestros expertos sobre los productos empresariales de Microsoft. Entregado Lunes y Miércoles
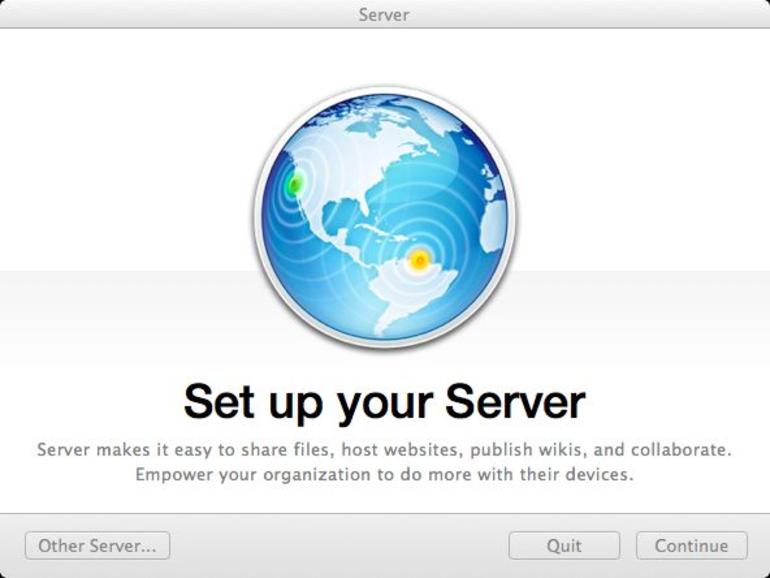
Jesús Vigo describe los pasos básicos de la configuración de Apple OS X Server y sus principales características.
La cuota de mercado de OS X Server de Apple es relativamente inexistente, por decirlo suavemente. Su enfoque de las computadoras como herramientas utilizadas para desarrollar y crear es muy diferente de otros servidores, que tienden a inclinarse en una dirección empresarial y corporativa. Y aunque no se pueda configurar un servidor Apple para servicios de misión crítica en una gran empresa, puede escalar bastante bien al hacer lo que se ha diseñado para hacer: gestionar ordenadores, software y dispositivos Apple.
Otras ofertas de SO de servidor de Microsoft y Linux pueden configurarse para gestionar un entorno Mac. Sin embargo, OS X Server ofrece una gran cantidad de funciones a un precio extremadamente bajo y lo hace sin los costosos requisitos de hardware de otros servidores con especificaciones similares.
En este artículo y en artículos futuros, analizaremos las diversas funciones que se encuentran en OS X Server, cómo configurar estos recursos y cómo aprovechar la tecnología para hacer más con menos. Comencemos con la instalación y configuración del servidor desde cero.
Requisitos mínimos de OS X Server
- Ordenador Mac con OS X 10.7 «Lion» o 10.8 «Mountain Lion».
- 10 GB de espacio de almacenamiento libre
- 2 GB DE RAM
- Conexión a Internet
- ID de Apple
*Nota: Al igual que con cualquier ordenador, los servidores no son diferentes en el sentido de que, si bien el cumplimiento de los requisitos mínimos garantizará que la aplicación se ejecute, su funcionamiento dependerá en gran medida de los recursos disponibles. Cuando se configura un nodo para servir servicios, es altamente recomendable utilizar una estación que tenga especificaciones que excedan los requerimientos, particularmente las categorías de CPU, almacenamiento y RAM, ya que son las que más contribuyen a las E/S (entradas y salidas de las solicitudes de datos.
Instalación de OS X Server
#1 Inicie el App Store y busque «OS X Server» para adquirir y descargar el instalador de Server.app si aún no lo ha hecho.
#2 Una vez descargado, vaya a la carpeta Aplicaciones para localizar la utilidad de instalación de Server.app.
#3 Ejecute la aplicación para proceder con la configuración de su servidor, después de aceptar el CLUF. Es posible que se le pida que se autentique, si es así, hágalo con una cuenta administrativa.
#4 La primera página de configuración le pide que elija un nombre para el servidor. Esto invalidará el nombre del equipo actual. Seleccione «Local Network» por ahora y elija un nuevo nombre para su servidor. Si desea añadir un acceso VPN o un nombre de dominio, todo esto puede modificarse una vez finalizada la instalación.
#5 A continuación, se te pedirá que introduzcas un ID de Apple válido que se utilizará para configurar los servicios push. Esto es opcional, así que si no tienes un ID de Apple dedicado para esto o no vas a usar estos servicios, simplemente haz clic en Continuar. De lo contrario, introduce el ID de Apple para configurar los certificados de confianza push.
#6 Después de hacer clic en continuar, puede tardar unos minutos en configurar la configuración del servidor recién creado. Una vez completado, recibirá un mensaje indicando que el servidor se ha configurado correctamente.
Familiarizarse con OS X Server
Panel de Servidor
Enumera todos los ajustes y servicios configurables de un vistazo. Desde aquí es donde se realizará la mayor parte del trabajo de configuración de los servicios para las cuentas de usuario y los dispositivos.
Panel de información general
El primer panel que se ve es principalmente informativo. Detalles importantes como el número de serie, la versión OS X, las especificaciones de hardware y el tiempo de actividad del servidor están disponibles aquí de un vistazo.
Ficha Configuración
Permite configurar los ajustes para la administración remota del servidor, los servicios push y los datos de los servicios de directorio.
Ficha Red
Desde esta pestaña se puede modificar el nombre del ordenador y del host, así como cambiar las direcciones IP asignadas a este servidor, si es necesario.
Panel de alertas
Las alertas de servicio aparecerán aquí a medida que varios servicios se actualicen, se detengan o se inicien o, en general, cualquier modificación activará una alerta para que se muestre. Los tipos de alertas que se muestran pueden modificarse. Por ejemplo, se puede desactivar el «Cambio de configuración de red» para que las alertas no se muestren cada vez que se produzca un cambio de dirección IP.
Panel de Certificados
Los servicios que dependen de certificados para asegurar las comunicaciones, como el correo electrónico o DeployStudio, requerirán que los certificados se instalen localmente en el servidor para formar una relación de confianza. Esto se aplica a los certificados de primera parte (o autofirmados), así como a los certificados de terceros (autoridad certificadora[CA].
Panel de troncos
Los registros se utilizan para detectar cuándo comenzaron a ejecutarse ciertas aplicaciones o servicios, por qué se detuvieron o por qué se hicieron algunos cambios en el servidor. OS X – y por esa extensión, Server – mantiene un buen número de registros, resaltando los eventos que podrían resultar útiles para la resolución de problemas de mensajes de error o servicios de monitoreo. Seleccione uno de la lista en el menú desplegable para ver las entradas del registro de un servicio específico.
Panel de Estadísticas
Las estadísticas se utilizarán con moderación al principio. Aunque con el tiempo, a medida que se añaden más servicios y los recursos se vuelven escasos, las estadísticas le ayudarán enormemente a identificar cualquier cuello de botella que pueda estar afectando negativamente a los servicios proporcionados en el servidor. No sólo eso, sino que puede resultar una herramienta indispensable para planificar futuras actualizaciones de hardware, acuerdos de nivel de servicio de red y equilibrio de carga para servicios de misión crítica.
Panel Próximos Pasos
A menudo pasado por alto, la barra de Próximos Pasos contiene algunos consejos útiles sobre cómo proceder a continuación con respecto a ciertos servicios y mejores prácticas. A medida que uno se sienta más y más cómodo configurando servidores OS X, la necesidad de ver este panel disminuirá, y como tal se puede ocultar simplemente haciendo clic en el botón «Siguientes pasos».
Aunque no es una guía exhaustiva, esto debería ser suficiente para proporcionar un buen comienzo en la configuración de OS X Server. Recuerde, un servidor puede jugar un papel central en todas las ofertas de negocios o puede ser compartimentado, adhiriéndose estrictamente a un subconjunto más pequeño de servicios – esto depende únicamente de las necesidades únicas de su entorno. Vuelva a consultar los artículos futuros, donde se cubrirán los servicios específicos para sacar el máximo provecho de su servidor OS X.

Si buscas una solución fácil para alojar y colaborar en código, y no tienes los recursos para configurar un servidor Git, Gitstorage podría ser tu mejor opción.
Cómo usar GitStorage, un dispositivo fácil de implementar dedicado a alojar tus repositorios GitGitstorage es un dispositivo fácil de implementar dedicado a alojar tus repositorios Git. Jack Wallen, de ConsejoTecnologico.com, explica.
Git es el mayor sistema de control de revisiones y colaboración disponible para el desarrollo. Git ha reemplazado sistemas más grandes y costosos en todo el mundo y se ha convertido en la herramienta estándar de facto para los codificadores.
Nube que hay que leer
Pero para algunas empresas, pequeñas o grandes, el código de alojamiento en un servicio de almacenamiento en nube de terceros puede ser un no-go. Si ese es el caso, la única solución es la interna. Para algunos, eso significa configurar un servidor y ejecutar un repositorio Git para alojar código propietario o de código abierto. Sin embargo, para algunas compañías (especialmente las del lado más pequeño), tener los recursos (y el tiempo) para configurar un servidor dedicado al almacenamiento de Git puede no ser una opción. Siendo ese el caso, ¿a qué se dedica?
Afortunadamente hay una solución, una que es increíblemente simple. Dicha solución es Gitstorage, un dispositivo fácil de implementar dedicado a alojar tus repositorios Git. Cada aparato es un único ordenador de a bordo (basado en el frambuesa Pi. El dispositivo es más pequeño que una tarjeta de crédito, no tiene partes móviles, no genera calor, se puede montar en la pared, es alimentado por un USB estándar (o mini USB incluido), y ofrece una conexión ethernet estándar. Las especificaciones completas lo son:
- Dimensiones – 3,44″ × 2,93″ × 1,28″ (87,4 mm × 74,3 mm × 32,5 mm)
- Peso – 2.08 oz (59 g)
- Soporte de pared – 4 tornillos
- Temperatura ambiente – 32 °F – 104 °F (0 °C – 40 °C)
- Capacidad de memoria – 16 GB (GS-16) 64 GB (GS-64)
- Almacenamiento para git repos – 10,6 GB (GS-16) 58,6 GB (GS-64)
- Certificaciones – CE, FCC
- Procesador – H2 quadcore Cortex-A7 con 512 MB RAM
- Fuente de alimentación – USB estándar
- Conectores – 1 × 10/100 MBit/s Ethernet, USB-A, Alimentación (USB Micro-B)
- Idiomas de la interfaz web: inglés (US), francés, alemán
- Precio (MSRP) – $399 USD (GS-16) $499 USD (GS-64)
¿Pero qué tan bien funciona el aparato Gitstorage? ¿Es realmente tan fácil de desplegar? Despleguemos uno y averigüémoslo.
VER: Cómo construir una carrera exitosa como desarrollador (PDF gratuito) (ConsejoTecnologico.com)
Configuración
La configuración del Gitstorage es muy sencilla:
- Desempaque la caja.
- Conecte el dispositivo a su red (necesitará un cable Cat5.
- Conecte el cable de alimentación.
- Espere 60 segundos.
En este punto, las cosas se complican un poco. De acuerdo con las instrucciones, debería poder apuntar con un navegador a http://gitst.net y aparecerá la interfaz de Gitstorage. Lo probé tanto en un escritorio Linux como en un MacBook Pro. Ninguna de las dos máquinas pudo encontrar el dispositivo. De hecho, si intentaba hacer ping a la dirección gitst.net, recibía una dirección IP WAN que no respondía. La única forma de llegar a mi dispositivo Gitstorage era iniciar sesión en mi router, buscar gitstorage entre los dispositivos conectados y encontrar la dirección IP del dispositivo. Una vez que tenía esa dirección IP, podía dirigir mi navegador a esa dirección e iniciar sesión con una contraseña de usuario y contraseña. En ese momento, se presenta el asistente de instalación (.
Los pasos del asistente de instalación son los siguientes:
- Selección de idioma
- CLUF
- Nombre del dispositivo
- Creación o importación de CA de raíz de dispositivo (opcional)
- Contraseña de encriptación
- Configuración del administrador (correo electrónico/contraseña)
- Configuración del buzón (opcional)
- Configuración de correo electrónico (opcional)
Una vez que completé el hechicero, surgieron problemas en el paraíso. Durante la primera ronda, la pantalla final estaba en blanco. Después de un reinicio, tuve que pasar por el asistente de nuevo. Esta vez, al aparecer la última pantalla, el enlace All set no funcionó. Así que volví a la dirección IP y se me presentó una pantalla de inicio de sesión. Intenté usar el correo electrónico/contraseña del administrador que configuré durante el asistente, pero no funcionó. Luego, intenté usar root/contraseña… otra vez sin éxito. Después de otro reinicio (desenchufar, esperar unos segundos, volver a enchufar), fui (una vez más) enviado al asistente de configuración (sólo que esta vez, a mitad de camino. Una vez más, los enlaces de la pantalla final no funcionarán.
Afortunadamente, me enviaron dos dispositivos, así que desconecté el primero (un GS-16) y conecté el segundo (un GS-64. Esta vez, todo fue bien y pude iniciar sesión en la interfaz de Gitstorage .
Uso
Desde la interfaz principal, su primera tarea es crear usuarios. Haga clic en el botón Usuarios y añada la información necesaria para un nuevo usuario .
Ahora puede crear un nuevo repositorio. Sin embargo, los nuevos repositorios sólo pueden ser creados por el usuario Root. Esto es un problema. Por qué? ¿Recuerdas ese usuario de administración creado durante la instalación? No he podido iniciar sesión con ese usuario. Así que el único usuario con privilegios de root es root y la contraseña no es, bueno, ni siquiera remotamente segura. Cambiar esa contraseña no es tan intuitivo como se podría pensar (al menos no desde la perspectiva de un administrador. En lugar de que la opción de cambio de contraseña de usuario root esté en las secciones de Configuración, debe hacer clic en el botón de usuario Root en la esquina superior derecha. En el menú que aparece ), haga clic en Cuenta.
En la ventana resultante, haga clic en Contraseña. Cuando se le solicite, escriba (y verifique) la nueva contraseña para el usuario root. Desconéctese y vuelva a conectarse con sus nuevas credenciales. Ahora haga clic en la entrada Repositorios en la navegación de la izquierda, haga clic en el botón Crear, asigne un nombre al repositorio y haga clic en Enviar. Una vez que haya creado el repositorio, haga clic en la entrada Configuración para él y luego haga clic en el botón Añadir usuario, para que pueda añadir usuarios al repositorio (de lo contrario, el usuario root será el único con acceso.
VER: 10 comandos del terminal para acelerar su trabajo en el Mac (PDF gratuito) (ConsejoTecnologico.com)
Navegación fluida
Y eso es todo lo que hay que hacer para instalar un dispositivo Gitstorage. Aunque tuve un contratiempo con el primer aparato, la configuración del segundo resultó en una navegación bastante tranquila para usar un repositorio interno de Git. Si buscas una solución increíblemente sencilla para la colaboración de código (y no tienes los recursos para configurar tu propio servidor Git), te recomiendo encarecidamente un dispositivo Gitstorage. Es una solución sencilla, pequeña y elegante que le servirá de mucho.
Boletín de noticias de Cloud Insights
Su base de conocimiento para lo último sobre AWS, Microsoft Azure, Google Cloud Platform, Docker, SaaS, IaaaS, seguridad en la nube, contenedores, la nube pública, la nube híbrida, la nube de la industria y mucho más. Lunes de entrega
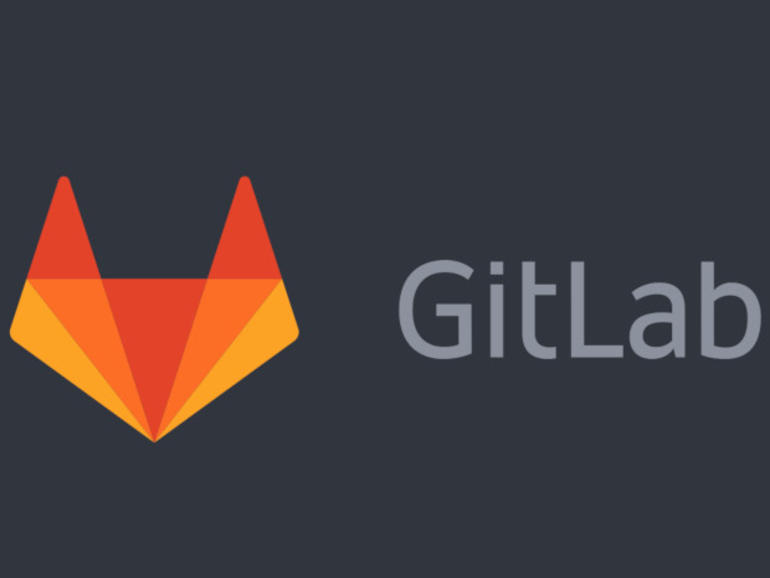
Jack Wallen te muestra cómo configurar tu propio servidor GitLab, para que puedas disfrutar de la potencia y flexibilidad de un repositorio Git basado en LAN (o WAN.
Si eres usuario de Git, sabes que tener repositorios locales a los que se puede acceder a través de una LAN local (o WAN externa) es un elemento crucial del proceso de desarrollo. Ciertamente puedes optar por ir con GitHub, pero eso niega la posibilidad de alojar localmente. Así que cuando quieres alojar tus propios repositorios, ¿a dónde vas?
En una palabra, GitLab.
GitLab te permite alojar un repositorio Git local al que se puede acceder desde tu LAN local o (si tienes una dirección IP pública disponible) desde fuera de tu empresa. GitLab es bastante fácil de instalar e increíblemente fácil de usar. Te voy a explicar el proceso de instalación de GitLab en Ubuntu Server 16.04. Asumiré que ya tienes Ubuntu Server en funcionamiento, y tienes acceso a una cuenta con derechos de sudo.
Vamos a instalarlo.
Instalación
Para instalar GitLab, necesitarás un servidor con al menos dos núcleos y 4 GB de RAM. Si está ejecutando esto en una máquina virtual, asegúrese de que la máquina virtual excede esos recursos.
Lo primero que debe hacer es ejecutar una actualización. Por favor, tenga en cuenta que, en caso de actualizar el kernel, será necesario reiniciar el sistema. Si se trata de una máquina de producción, asegúrese de ejecutar este proceso durante las horas no laborables.
Abra una ventana de terminal en el servidor y emita los comandos:
sudo apt updatesudo apt upgrade
Una vez que esos comandos se ejecutan, estás listo para instalar GitLab (asumiendo que no tienes que reiniciar el servidor.
Lo primero que hay que instalar son las dependencias necesarias. Esto puede ser manejado con el siguiente comando:
sudo apt-get install ca-certificates curl openssh-server postfix
Durante la instalación anterior, se le preguntará cómo configurar Postfix. Seleccione Sitio de Internet y, a continuación, introduzca el dominio o la dirección IP del servidor. Si los usuarios están familiarizados con Linux, siempre pueden seleccionar una configuración de Postfix sólo local, sabiendo que todos los usuarios tendrían que usar el comando mail en el servidor para comprobar si tienen algún correo entregado por GitLab. Si vas por esa ruta, necesitarás instalar el paquete mailutils, así:
sudo apt install mailutils
Con las dependencias listas, debemos instalar el repositorio necesario con los siguientes comandos:
curl -LO https://packages.gitlab.com/install/repositories/gitlab/gitlab-ce/script.deb.shcd /tmpsudo bash /tmp/script.deb.sh
Finalmente, instala GitLab con el comando:
sudo apt-get install gitlab-ce
Configuración de GitLab
Sólo hay que editar un archivo para la configuración. Abra el archivo para editarlo con el comando sudo nano /etc/gitlab/gitlab.rb. Dentro de ese archivo, usted está buscando la siguiente línea:
external_url 'https://yourdomain''.
Modifíquelo para que refleje el dominio de su servidor o la dirección IP. Si está usando una dirección IP, asegúrese de dejar caer los https a favor de http.
Si configuras GitLab para usar un dominio, tendrás que habilitar SSL. Para ello, localice las dos líneas siguientes (alrededor de la línea 1519):
# letsencrypt['enable'] = false# letsencrypt['contact_emails'] = [ [ ]
Descomente esas líneas (elimine el signo #) y luego cambie false por true e introduzca una dirección de correo electrónico válida dentro de los caracteres [ ] vacíos.
Guarde y cierre ese archivo. Reconfigura GitLab con el comando:
sudo gitlab-ctl reconfigurar
Una vez realizada la reconfiguración, abra un navegador y apunte a https://DOMAIN o http://IP (donde DOMINIO es el dominio del servidor o IP es la dirección IP del servidor. Se le pedirá que cambie la contraseña de la cuenta del administrador (.
Una vez hecho esto, se le presentará la pantalla de inicio de sesión, donde podrá registrarse para obtener una cuenta. Crea una cuenta, inicia sesión y ya estás listo para empezar a usar GitLab. Cree grupos, proyectos y mucho más.
Añadir claves ssh
Para poder empujar o tirar de tus proyectos, debes añadir ssh-keys de cuentas de máquinas remotas a tu nueva cuenta de GitLab. Para ello, busque la clave ssh pub en la máquina remota – en Linux puede hacerlo emitiendo el comando cat ~/.ssh/id_rsa.pub y copiando la salida. De nuevo en tu cuenta de GitLab, haz clic en el menú desplegable Perfil en la esquina superior derecha y haz clic en Configuración. En la ventana Configuración, haga clic en Teclas SSH .
Copie el contenido de la clave SSH pubkey en la sección Clave, déle un título a la clave y haga clic en Agregar clave. Con la clave pública añadida, ahora deberías poder presionar y tirar de los cambios en el servidor GitLab.
Bienvenido al laboratorio
Felicitaciones, ahora tiene su GitLab local funcionando. Si has usado GitHub, estarás inmediatamente familiarizado con el funcionamiento de GitLab. Disfruta del poder de Git, desde tu red local.
Boletín Semanal de Código Abierto
No se pierda nuestros consejos, tutoriales y comentarios sobre el sistema operativo Linux y las aplicaciones de código abierto. Entregado los martes
mismo
Vea también
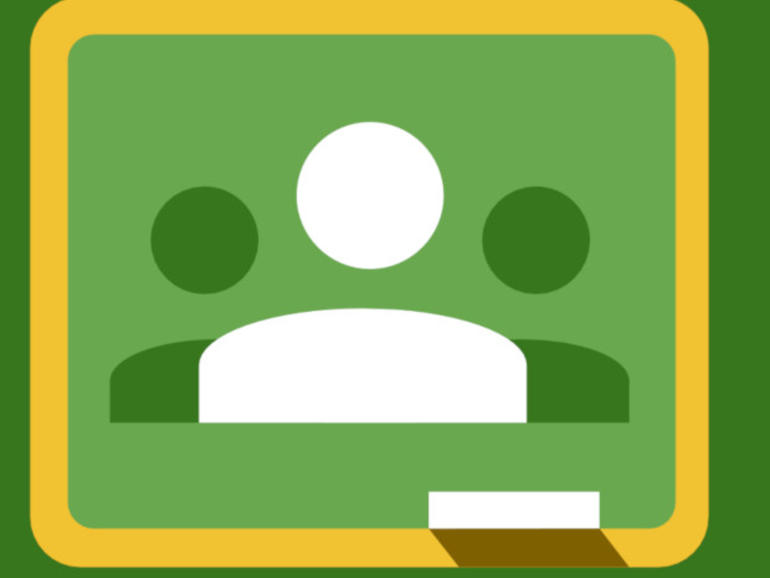
Google Classrooms es una forma sencilla de crear un entorno educativo en línea. Jack Wallen te muestra cómo crear tu primera clase para que puedas empezar a enseñar.
Google Classroom solía estar limitado a las instituciones educativas y a aquellas con cuentas G Suite. Este ya no es el caso. En abril de 2019, Google anunció que Classrooms estaría abierto a cualquier persona con una cuenta de Google. Ahora todo el mundo puede aprovechar esta notable herramienta que hace posible la educación, la formación e incluso la divulgación. De este modo, su empresa, su consultoría o su departamento pueden crear un aula donde los clientes, amigos, familiares, personal, junta directiva o cualquier persona que desee pueden unirse a la clase y aprender.
Google Classrooms no sólo es una herramienta muy potente, sino que también es increíblemente fácil de usar.
Quiero guiarte en el proceso de creación de un nuevo Google Classroom que podrás utilizar para una infinidad de posibilidades.
VER: Política de formación en TI (Tech Pro Research)
Lo que necesitarás
Obviamente, necesitas una cuenta de Google. También necesitarás haber pensado en qué se va a centrar tu clase. A pesar de que usted puede juntar algo para propósitos de pruebas, cuando llegue el momento de crear su clase real, necesitará que sus ideas sean reunidas, tales como la descripción de la clase, las tareas iniciales, los materiales, etc. Sin embargo, en las primeras etapas, está bien crear un aula esqueleto que luego se puede reequipar para que se adapte perfectamente a sus necesidades.
Eventualmente necesitarás estudiantes. Los estudiantes están invitados, desde el interior del aula. Esto se puede hacer más tarde cuando esté listo para comenzar la clase real.
Finalmente, usted querrá tener un poco de creatividad de su lado. La enseñanza de una clase requiere tanta creatividad como la información. Usted necesita mantener a esos estudiantes involucrados en el aprendizaje, aunque esto no sea una clase cara a cara.
Eso es todo. Con todo en su lugar, vamos a crear una clase.
Creando tu clase
Lo primero que debe hacer es acceder a su cuenta de Google y luego dirigirse a la página principal de Google Classroom (.
Desde esa página, haga clic en el botón + y luego haga clic en Crear clase en el menú desplegable. Debe hacer clic en la casilla de verificación EULA y luego en CONTINUAR. En la ventana emergente resultante ), debe dar a la clase un Nombre (obligatorio), una Sección (opcional) y un Asunto (opcional.
Una vez que haya completado la información necesaria, haga clic en CREAR y su clase será creada. Cuando se abra el salón de clases ), puede comenzar a personalizar el salón de clases.
Dentro de la página principal de su salón de clases, usted podría considerar tomar en cuenta algunas opciones.
Primero querrá seleccionar un nuevo tema para el aula. Para ello, haga clic en Seleccionarlos o en Cargar foto. Con el aspecto de la clase bajo control, usted querrá darle a la clase una descripción. Para agregar una descripción, haga clic en la ficha ACERCA DE, y luego en la ventana resultante, haga clic en los tres puntos verticales asociados con el título de la clase. Haga clic en Editar y, a continuación, proporcione a su aula una descripción ) y una ubicación de la reunión, si corresponde.
Después de completar esta información, haga clic en GUARDAR.
Si está planeando enseñar en conjunto con la clase, haga clic en el botón INVITAR A LOS PROFESORES y envíe invitaciones. Si va a dar la clase usted solo, omita ese paso.
En este punto, querrá administrar la Carpeta de unidad de clase. Aquí es donde se almacenará cualquier material de asignación. Al crear una nueva asignación, cualquier archivo adjunto a la asignación se cargará en esa carpeta. Si vas a Google Drive, y compruebas los permisos para compartir de esa carpeta, verás que sólo los profesores de la clase tendrán acceso a la carpeta. No se puede (ni se desea) dar acceso a los estudiantes a la carpeta. La única forma en que los estudiantes pueden acceder a los archivos dentro de la carpeta es a través de las asignaciones. Esta carpeta es un buen lugar para guardar materiales de recursos para los maestros de la clase. Yo sugeriría crear subcarpetas para ese mismo propósito. Para crear subcarpetas, abra la unidad Google Drive, vaya a la carpeta Classroom y, a continuación, a la carpeta de la clase en cuestión. Crea subcarpetas del mismo modo que creas carpetas en Google Drive.
Creación de asignaciones, anuncios, etc.
Con el aula lista, vuelva a la pestaña STREAM y haga clic en el botón + en la esquina inferior derecha. Desde la ventana emergente ), puedes empezar a crear anuncios, asignaciones, preguntas y reutilizar entradas anteriores.
Envío de invitaciones a los estudiantes
Después de que todo esté listo, puede invitar a los estudiantes a su clase. Para ello, haga clic en la pestaña ESTUDIANTES y luego haga clic en el botón INVITAR ESTUDIANTES. A continuación, puedes invitar a los estudiantes por nombre (si están en tus contactos de Google) o por dirección de correo electrónico. También puede invitar a los estudiantes usando un código de clase. Este código será visible en la pestaña ESTUDIANTES. Puede enviar un correo electrónico a una lista de estudiantes, dándoles la URL de la clase y el código de la clase. Una vez que se han unido a la clase, pueden empezar a trabajar en las tareas e incluso interactuar con sus compañeros de clase.
Fácil creación de clases en línea
Le costará encontrar una manera más fácil de crear un aula en línea. Google ha hecho un trabajo estelar en el desarrollo de una herramienta que los profesores de todo tipo pueden aprovechar. Si su empresa necesita un medio para enseñar a los clientes, al personal, a los clientes o a cualquiera, debería probar Google Classrooms. No te defraudará.
Boletín de noticias de Cloud Insights
Su base de conocimiento para lo último sobre AWS, Microsoft Azure, Google Cloud Platform, Docker, SaaS, IaaaS, seguridad en la nube, contenedores, la nube pública, la nube híbrida, la nube de la industria y mucho más. Lunes de entrega