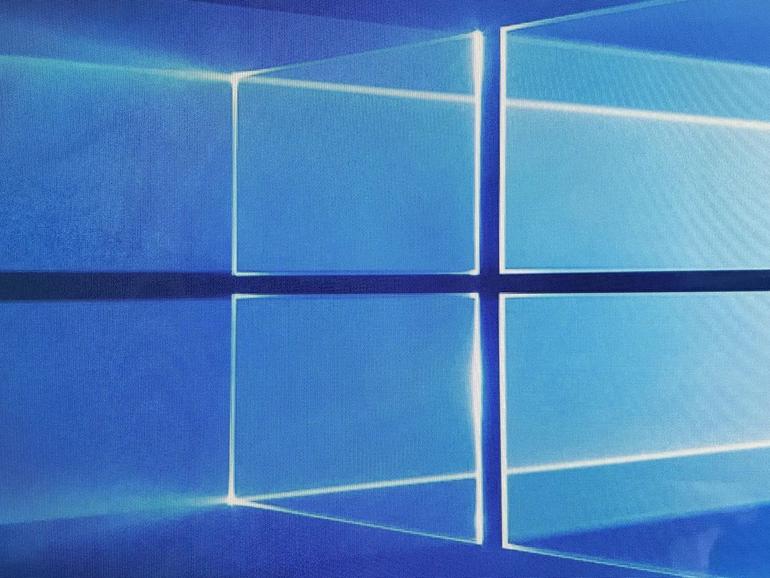Obtener un nuevo PC es emocionante, pero debe seguir estos pasos de configuración antes de usar una máquina con Windows 10.
Cómo configurar un equipo con Windows 10Antes de empezar a usar su nuevo equipo con Windows 10, siga estos cinco pasos.
Desenvolver un PC nuevo, quitar el plástico protector y encenderlo por primera vez es emocionante. Antes de empezar a disfrutar de su nuevo equipo con Windows 10, hay cosas esenciales que debe hacer para configurarlo, protegerlo y hacerlo funcionar correctamente.
VEA: Consejos para el uso de Windows 10: Accesos directos secretos a su configuración favorita (Tech Pro Research)
1. Ventanas de actualización
Una vez que haya iniciado sesión en Windows, lo primero que debe hacer es descargar e instalar todas las actualizaciones disponibles de Windows 10. Abra la aplicación Configuración abriendo el menú Inicio y haciendo clic en el icono del engranaje que aparece sobre el botón de inicio en el lado izquierdo del menú.
Desplácese hacia abajo en el menú de configuración hasta que vea Actualizaciones y seguridad ()-haga clic en ello. A continuación, haga clic en Buscar actualizaciones y deje que Windows haga lo suyo.
Este proceso tomará un tiempo, requerirá múltiples reinicios, y tendrá que hacer clic en el botón Buscar actualizaciones varias veces. Cuando haces clic en ese botón y dice que no hay nada disponible, estás acabado.
2. Deshágase del software de hinchazón
Los fabricantes de computadoras son conocidos por enviar máquinas nuevas con su software personalizado precargado en Windows, y la mayoría (si no todo) es basura. Deshacerse del software inflado es una parte esencial de la configuración de un nuevo equipo con Windows 10; dejar las aplicaciones instaladas no le servirá de mucho y probablemente sólo ralentizará el equipo.
VER: Cómo evitar la instalación del crapware de Windows 10 (PDF gratuito) (ConsejoTecnologico.com)
Vuelve a la aplicación Configuración y haz clic en el elemento Aplicaciones. Debería ver una lista completa del software instalado. Busca los elementos que no deseas, haz clic en ellos, haz clic en el botón Desinstalar ) y sigue los pasos para desinstalar la aplicación. Repita para cualquier cosa que desee desinstalar.
3. Proteja su equipo
Existen dos formas de proteger el equipo contra el malware: descargando el software antivirus que prefiera o utilizando la función integrada de seguridad de Windows de Microsoft.
La seguridad de Windows no es el desastre que solía ser: es una alternativa perfectamente viable al software antivirus de terceros y hace todo lo necesario para mantenerse a salvo.
Puede encontrar la configuración de seguridad de Windows en la aplicación de configuración en Actualizaciones y seguridad (el mismo lugar donde se encuentra Windows Update. Haga clic en la opción Seguridad de Windows y busque las banderas amarillas que indican que debe tomar medidas . Una vez que estés seguro de que todo está en buen estado, puedes seguir adelante.
4. Compruebe sus controladores
Windows 10 es bastante bueno en la búsqueda de controladores, pero a veces saca uno genérico que no funciona tan bien o que no permite todas las características de un dispositivo en particular. Incluso una computadora nueva y lista para usar debe ser revisada en busca de controladores perdidos.
Los controladores son el código que le indica a su computadora cómo usar sus componentes de hardware. Puede encontrar todos los controladores listados en el Administrador de dispositivos ), que puede encontrar en el Panel de control, o escribiendo «administrador de dispositivos» en la barra de búsqueda del menú de inicio.
Busque cualquier bandera amarilla o dispositivo genérico. Haga clic con el botón derecho en el elemento en cuestión y seleccione Actualizar controlador. Pida a Windows que busque los controladores automáticamente y encontrará los que necesite.
Si Windows no puede encontrar los controladores adecuados, es posible que tenga que ir al sitio web del fabricante y descargarlos usted mismo.
5. Tomar una imagen del sistema
Las computadoras nuevas no suelen tener problemas, pero es mejor prepararse para esa posibilidad.
Una vez que haya realizado los demás pasos que se enumeran a continuación, descargado software adicional, sincronizado los archivos y configurado el equipo tal y como le gusta, debe tomar una imagen del sistema, que es una copia 1:1 de todo el disco duro.
Necesitará una unidad USB externa o un disco duro interno secundario para crear una imagen del sistema. Este artículo de ConsejoTecnologico.com detalla los pasos para crear una imagen del sistema.
Si el equipo se bloquea, podrá rehacerlo exactamente igual que cuando tomó la imagen del sistema, de modo que asegúrese de tomar imágenes periódicas para tener en cuenta los cambios.
Boletín semanal de Microsoft
Conviértase en un experto en Microsoft de su empresa con la ayuda de estos tutoriales de Windows y Office y de los análisis de nuestros expertos sobre los productos empresariales de Microsoft. Entregado Lunes y Miércoles