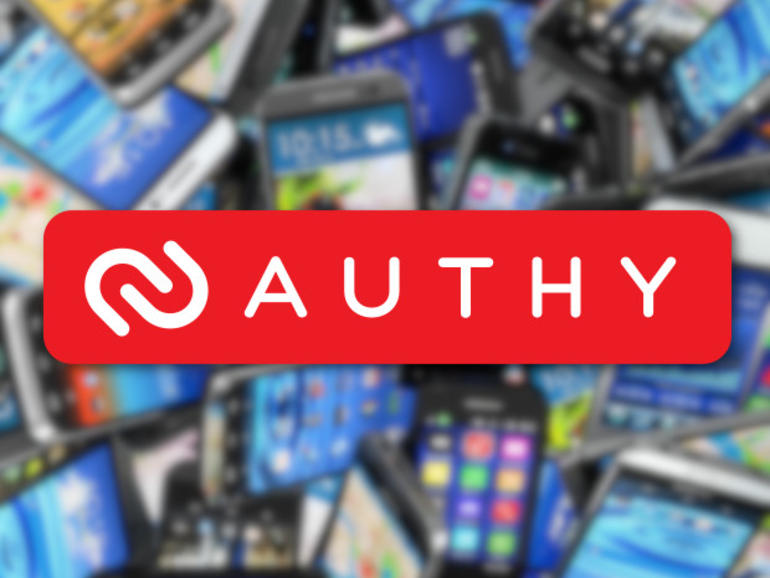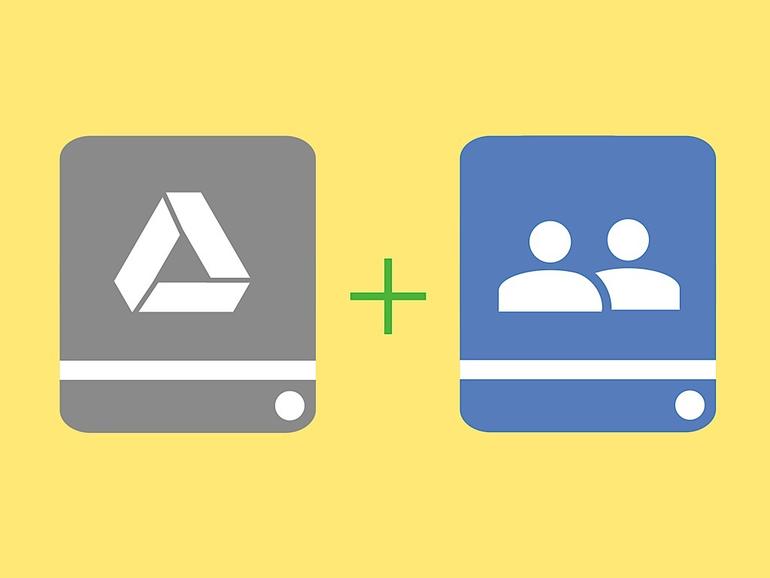Es fácil convertir su sistema Windows 10 en un punto de acceso público móvil. Este recorrido ilustrado muestra cómo se hace.
¿Alguna vez ha necesitado un hotspot móvil? Por ejemplo, suponga que se encuentra en un hotel cuyo sistema WiFi utiliza un inicio de sesión de portal cautivo que limita el número de conexiones o que cobra un suplemento por las conexiones adicionales. O tal vez sus hijos están teniendo una fiesta y usted no quiere dar su contraseña WiFi a un pequeño ejército de adolescentes que manejan teléfonos celulares. En cualquier caso, te alegrará saber que puedes convertir fácilmente tu sistema Windows 10 en un hotspot móvil. Echemos un vistazo más de cerca.
Más información sobre Windows
Requisitos previos
Por supuesto, su sistema Windows 10 debe tener un adaptador WiFi y una conexión de banda ancha. La conexión de banda ancha puede ser a través de Ethernet o WiFi. Si estás usando un portátil como punto de acceso público móvil, entonces deberías estar listo para irte, ya que todos los portátiles actuales tienen adaptadores WiFi incorporados.
Puede convertir un PC de sobremesa en un punto de acceso público móvil con un adaptador inalámbrico USB de bajo coste, como el adaptador USB Micro Wireless N300 de Belkin o una tarjeta inalámbrica PCI, como el adaptador inalámbrico PCI-Express TP-Link N150. Ambos adaptadores se pueden encontrar en Amazon. También debería poder encontrar estos adaptadores inalámbricos, o adaptadores similares, en su tienda local de computadoras.
Configuración del hotspot
Configurar un punto de acceso público móvil en Windows 10 es fácil. Para empezar, pulse la tecla[Windows] y haga clic en Configuración. Cuando aparezca Configuración de Windows, haga clic en Red e Internet y, a continuación, seleccione la ficha Hotspot para móviles, como se muestra en la .
Encontrará la ficha Hotspot para móviles en la página Red e Internet en Configuración.
Si su sistema Windows 10 está conectado simultáneamente a su banda ancha por Ethernet y WiFi, lo primero que debe hacer es seleccionar desde dónde desea compartir su conexión a Internet. Utilizando la lista desplegable Compartir mi conexión a Internet, seleccione WiFi o Ethernet, como se muestra en la . (Si no selecciona esta opción primero, no estará disponible una vez que encienda el punto de acceso público para móviles.
Si dispone de Ethernet y WiFi, puede seleccionar desde dónde desea compartir su conexión a Internet.
Para continuar, haga clic en el botón para activar la zona activa móvil. Cuando lo haga, su hotspot móvil estará totalmente operativo.
Personalización de la zona activa
De forma predeterminada, Windows 10 asigna un SSID o nombre de red y una contraseña a la zona activa. Sin embargo, si lo desea, puede crear un nombre y una contraseña personalizados. Para ello, haga clic en el botón Editar bajo el nombre y la contraseña predeterminados. Cuando vea el mensaje Editar información de red, que se muestra en la , podrá introducir su nombre y contraseña personalizados.
Puede asignar un nombre y una contraseña personalizados a su zona activa.
Conexión al hotspot
Desde tus otros dispositivos, encontrarás tu Windows 10 mobile hotspot igual que cualquier conexión WiFi. Por ejemplo, desde otro sistema Windows 10,
la zona activa aparecerá en la lista de redes inalámbricas como se muestra en la .
El punto de acceso móvil aparecerá como punto de acceso inalámbrico en la lista de redes inalámbricas.
Monitorización del hotspot
Es importante tener en cuenta que el punto caliente de Windows 10 sólo puede manejar un máximo de ocho conexiones. En la ficha Hotspot móvil del sistema que comparte su conexión a Internet, puede ver todos los sistemas actualmente conectados al
hotspot móvil, como se muestra en la .
Puede ver todos los sistemas que están actualmente conectados al hotspot móvil.
Además de supervisar el punto caliente desde la ficha Punto caliente móvil, puede encontrar una vista minimalista del número de sistemas conectados en la ficha Punto caliente móvil en el Centro de actividades, como se muestra en la .
Figura
F
Puede realizar una comprobación rápida de su Hotspot en la ficha Hotspot para móviles del Centro de actividades.
Desactivar el hotspot
Cuando hayas terminado de usar tu Hotspot móvil, puedes desactivarlo. Para ello, haga clic en la opción Mobile Hotspot para desactivarla. Cuando lo hagas, tu punto de acceso móvil se desactivará.
Boletín semanal de Microsoft
Conviértase en un experto en Microsoft de su empresa con la ayuda de estos tutoriales de Windows y Office y de los análisis de nuestros expertos sobre los productos empresariales de Microsoft. Entregado Lunes y Miércoles
…
Ahora que ya sabe lo fácil que es configurar un punto de acceso público móvil con Windows 10, ¿es probable que aproveche esta función? Comparta sus ideas con otros miembros de ConsejoTecnologico.com.

Recibir notificaciones por correo electrónico para mensajes importantes es fácil con las listas VIP, pero también puede obtener notificaciones para todos los mensajes de correo electrónico en iOS 12. Obtenga más información sobre las notificaciones push en la aplicación Mail.
Hay muchos clientes de correo electrónico iOS disponibles que proporcionan notificaciones push para nuevos mensajes de correo electrónico, pero a menudo estas aplicaciones necesitan almacenar sus credenciales de inicio de sesión de correo electrónico en sus servidores, lo que supone un riesgo para la seguridad y, a menudo, viola los acuerdos de los empleados al compartir estas credenciales con un tercero. El cliente de correo integrado en iOS proporciona esta función de forma que no almacena tus credenciales en los servidores de Apple, ya que el cliente de correo electrónico tiene acceso especial a iOS para descargar tus mensajes en segundo plano sin necesidad de utilizar un servidor externo.
Hay dos maneras de obtener notificaciones push para sus correos electrónicos importantes en iOS 12: puede especificar los contactos individuales que generarán una notificación push, o puede permitir que todos los correos electrónicos de una cuenta de correo electrónico en particular generen notificaciones push. Exploraremos ambas opciones.
VER: Kit de contratación: desarrollador iOS (Tech Pro Research)
Cómo gestionar las notificaciones de correo electrónico con Mail VIPs
Si sólo hay unos pocos contactos de los que te preocupa recibir notificaciones por correo electrónico, puedes utilizar una función menos conocida de iOS Mail llamada VIPs. A través de esta lista VIP, puede especificar los contactos que generarán notificaciones push en su dispositivo iOS para alertarle de los nuevos correos electrónicos del contacto.
Para configurar un contacto en sus VIPs, siga estos pasos.
- Abra la aplicación Mail.
- Navegue a la vista Todos los buzones de correo.
- Seleccione el botón I al lado del buzón VIP.
- Seleccione Agregar VIP… para seleccionar un contacto y agregarlo a la lista (.
Después de configurar el primer contacto de su lista VIP, asegúrese de que las notificaciones estén permitidas para los VIP pulsando el botón Alertas VIP para gestionar las alertas. Asegúrese de que la opción Permitir notificaciones esté seleccionada y, a continuación, seleccione el tipo de estilo de alerta de notificación que prefiera .
Una vez configurado, siempre que reciba una notificación de un contacto especificado como VIP, ese mensaje de correo electrónico aparecerá en la pantalla de bloqueo y en el centro de notificación para avisarle de la llegada del mensaje.
Cómo generar notificaciones por cuenta de correo electrónico
Si desea recibir una notificación push para cada mensaje de correo electrónico en una cuenta de correo electrónico en particular, puede configurar dichas notificaciones para cada cuenta.
Para configurar las notificaciones basadas en la cuenta de correo electrónico, siga estos pasos.
- Abra la aplicación Configuración.
- Navegar a Notificaciones | Correo.
- Seleccione la cuenta de correo en la que desea activar las notificaciones.
- Asegúrese de que la opción Permitir notificaciones está activada y, a continuación, seleccione un tipo de alerta: Bloquear la pantalla, el centro de notificación o los banners .
Después de realizar este cambio, comenzará a recibir notificaciones push para todos los correos electrónicos nuevos recibidos en las cuentas para las que habilitó las notificaciones.
Boletín semanal de Apple
Ya sea que necesites consejos sobre iPhone y Mac o noticias de Apple específicas de la empresa, nosotros te cubrimos. Entregado los martes

Si está buscando una solución de base de datos móvil que se sincronice con la nube, Jack Wallen demuestra cómo hacerlo con MobiDB.
A veces una base de datos móvil puede ahorrar tiempo en tiempo real. Con estas herramientas puede tener una increíble cantidad de datos al alcance de su mano: mantenga un registro de la información del servidor, del cliente o de la empresa. Claro, usted podría retener esa información en una hoja de cálculo u otro tipo de documento, pero esas soluciones pierden el poder y la flexibilidad de una base de datos.
Por supuesto, tener esa información en tu dispositivo móvil es una cosa, pero poder sincronizarla con un servicio en la nube hace que el prospecto sea aún más atractivo. Ahí es donde una aplicación como MobiDB resulta útil. Esta aplicación se encuentra en la tienda de Google Play y ofrece una versión gratuita o de pago. La versión gratuita no incluye la opción de sincronización, pero puedes comprobarlo con un periodo de prueba de 7 días. Las ocasiones son, usted va a desear pony encima de los $19.99 para la versión básica. Consulte la matriz completa de precios y características aquí.
Una vez que haya habilitado el periodo de prueba o haya adquirido la versión completa, podrá configurar una o varias de sus bases de datos para que se sincronicen con Dropbox, Google Drive o OneDrive. Quiero guiarte en el proceso de sincronización de una base de datos con Google Drive. El proceso es bastante fácil, pero no del todo intuitivo. Con la opción de sincronización activada, puedes sincronizar tus datos entre tus dispositivos o entre los miembros del equipo si has adquirido una licencia para suficientes usuarios.
Instalación
Primero vamos a instalar MobiDB. Aquí está el cómo:
- Abre la tienda Google Play Store en tu dispositivo Android.
- Buscar MobiDB.
- Localice y toque la entrada de Vitaliy Korney.
- 2. Pulse Instalar.
- Permita que la instalación se complete.
Eso es todo lo que hay en la instalación. Cuando ejecute la aplicación por primera vez, le sugiero que permita la instalación de bases de datos de demostración. Esto facilita la prueba de la función de sincronización. De lo contrario, primero deberá crear una base de datos.
Desbloqueo de la prueba
Con MobiDB instalado, vamos a desbloquear el periodo de prueba de 7 días, para que puedas hacer funcionar la función de sincronización. Para ello, abre la aplicación y, desde la ventana principal, toca el botón del menú (tres puntos verticales) en una de las bases de datos. Puntee en Configurar sincronización () y, cuando se le solicite, puntee en DESBLOQUEAR. A continuación, se le pedirá que inicie sesión con una cuenta de Google o Microsoft, o que cree una cuenta nueva.
Una vez desbloqueada la versión de prueba, vuelva a la ventana principal, toque el botón del menú asociado a una base de datos y toque Configurar sincronización. En la ventana emergente ), seleccione Google Drive y pulse Aceptar.
Dé un nombre a la base de datos. Si ya está sincronizando esta base de datos desde otro dispositivo, tendrá que darle otro nombre y puntear SIGUIENTE.
Eso es todo lo que hay que hacer para sincronizar una base de datos con su almacenamiento en nube.
Conexión a una base de datos almacenada en la nube
Si usted, o un miembro de su equipo, ha sincronizado una base de datos con un almacenamiento en nube, puede conectar MobiDB a esa base de datos. Su dispositivo tendrá que tener agregada esa cuenta de servicio en la nube, como una cuenta compartida de Google Drive, Dropbox o OneDrive. A continuación se explica cómo conectarse a una base de datos almacenada en la nube:
- Toque el botón + en la ventana principal.
- 2. Pulse Conectar a la base de datos de MobiDB en el almacenamiento en nube.
- Puntee en Google Drive o en cualquier servicio en la nube en el que esté almacenada la base de datos.
- Seleccione la base de datos que desea añadir de la lista .
- Dé un nombre a la base de datos.
- Puntee SIGUIENTE
- Una vez realizada la conexión, pulse EXIT WIZARD
Eso es todo lo que hay que hacer. Sólo recuerda, después de trabajar con la base de datos, tocar el botón de sincronización para que se sincronice con la base de datos remota. De hecho, esa es la única advertencia para el MobiDB, no incluye una función de auto-sincronización. Por eso, cada vez que se hace un cambio en una base de datos se debe sincronizar manualmente con la nube. Por la misma razón, antes de abrir una base de datos desde la nube, siempre es mejor puntear primero en el botón de sincronización para trabajar siempre con la versión más actualizada.
Una solución de base de datos móvil fácil de usar
MobiDB no es perfecto, pero es una de las mejores soluciones de bases de datos móviles que encontrará. Pruebe la versión de prueba de 7 días y vea si no satisface o excede sus necesidades.
Boletín de noticias de Mobile Enterprise
BYOD, vestimenta, IO, seguridad móvil, soporte remoto y los últimos teléfonos, tabletas y aplicaciones que los profesionales de TI deben conocer son algunos de los temas que abordaremos. Entregado Martes y Viernes
mismo
Vea también
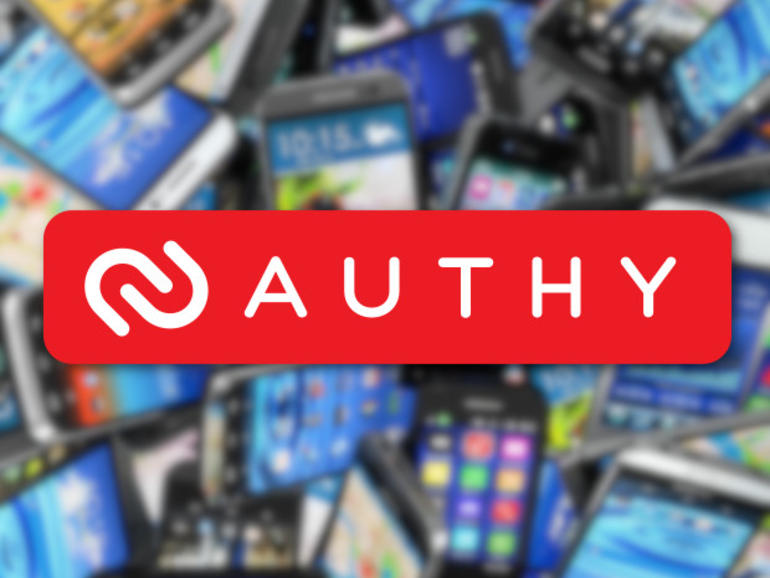
Un dispositivo para repartir tokens de autenticación de dos factores no siempre es suficiente. Aprenda a usar Authy en múltiples dispositivos para que esos tokens estén siempre listos.
La autenticación de dos factores es imprescindible; si no la está utilizando, debe hacerlo inmediatamente. Si ya está utilizando la autenticación de dos factores, probablemente esté trabajando con una de las pocas herramientas excepcionales que hacen posible esta capa adicional de seguridad.
Una de estas herramientas es Authy, que genera tokens de verificación de 2 pasos en su dispositivo para Google, Amazon, SSH, Facebook, Dropbox, y más. En otras palabras, hará lo mismo que Google Authenticator, pero Authy tiene un truco en la manga que Autenticator no puede igualar.
Con Authy, usted puede agregar un segundo dispositivo a su cuenta. Así es, con una cuenta Authy, usted tiene múltiples dispositivos para repartir esos tokens de verificación. Esto puede ser muy útil cuando usted rebota entre el teléfono inteligente y la tableta, o entre el dispositivo personal y el de la empresa. Cuando no quieres tener que llevar dos dispositivos, es bueno saber que puedes añadir ambos a Authy. Aquí está el cómo.
VER:MDM para dispositivos Android: Lo que su empresa necesita saber (ZDNet)
Lo primero es lo primero
Asumo que ya tiene un dispositivo configurado y registrado con Authy, y todas sus cuentas habilitadas para dos factores configuradas y funcionando en la aplicación; lo llamaremos su Dispositivo Primario. Necesitará tener a mano el número de teléfono del dispositivo principal.
Instalando Authy
Más información sobre ciberseguridad
Vamos a instalar Authy en el dispositivo secundario.
- Abre Google Play Store en el dispositivo secundario.
- Busca a Authy.
- Localice y toque la entrada de Authy Inc.
- 2. Pulse Instalar.
- Lea la lista de permisos (si corresponde.
- 2. Pulse Aceptar.
- Permita que la instalación se complete.
Encontrará el lanzador de Authy en su pantalla de inicio, o en su cajón de aplicaciones, o en ambos lugares. Toque el icono Authy para iniciar la aplicación.
Conexión del dispositivo secundario
Cuando ejecute Authy por primera vez, se le pedirá que introduzca un número de teléfono (. Debe introducir el número de teléfono del dispositivo principal en el dispositivo secundario.
Configuración de Authy en un Droid Turbo de marca Verizon.
Una vez que haya introducido el número de teléfono del dispositivo principal, pulse Aceptar y vuelva a su dispositivo principal y compruebe si hay un mensaje SMS. Una vez que llegue ese mensaje, localice el PIN de seis dígitos de Authy, introdúzcalo en el indicador del Dispositivo Secundario y pulse Aceptar (.
Introducir el PIN de verificación en el dispositivo secundario.
En este punto, todas sus cuentas asociadas aparecerán en la parte inferior de la aplicación Authy. Cada cuenta será etiquetada como NUEVA y no estará disponible hasta que introduzca la contraseña de Authy backups por primera vez (.
Una vez que ingrese la contraseña de su copia de seguridad, sus cuentas estarán disponibles.
Ahora está listo para utilizar Authy en el segundo dispositivo. Si necesita más de dos dispositivos, puede agregar más… sólo recuerde usar siempre el número de teléfono del Dispositivo Primario cuando los configure.
Uso del equipo
Debido a que puede agregar tantos dispositivos como sea necesario, esto hace posible entregar Authy (configurado con múltiples cuentas) a un equipo de usuarios….todos trabajando con autenticación de dos factores en esas valiosas cuentas. Teniendo en cuenta que la seguridad de los datos está en su punto álgido, debería invertir tiempo en la configuración de Authy en todos los dispositivos necesarios para que la autenticación de dos factores sea posible para usted y/o su equipo.
Véase también
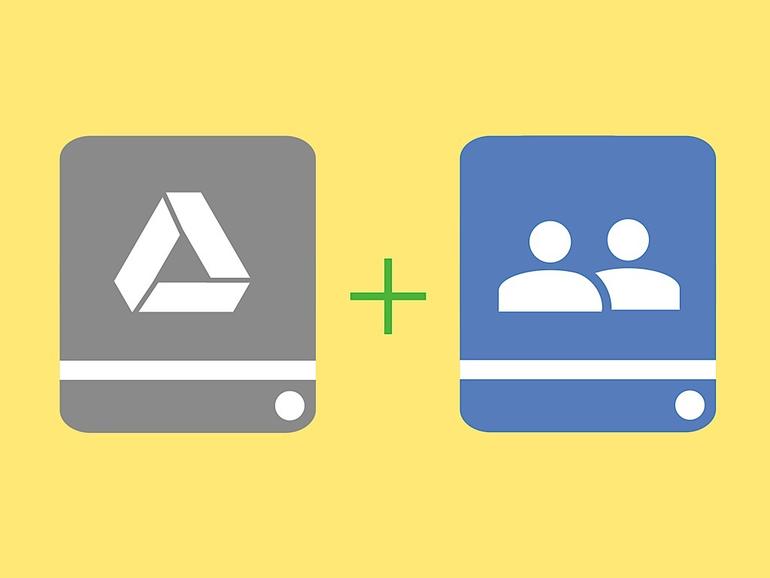
La adición de Team Drives a G Suite simplifica el uso compartido de archivos en las organizaciones. A continuación se muestra cómo puede habilitar, crear y configurar Team Drives.
Antes de marzo de 2019, dos comportamientos humanos a veces causaban problemas a los administradores de G Suite.
Primero, la gente abandonó las organizaciones. Cuando esto ocurrió, un administrador de G Suite transfirió la propiedad de los archivos de Google Drive de la persona que salía a un nuevo propietario. Estos archivos terminaron en una carpeta almacenada en la unidad de Google del nuevo propietario. Si -o cuando- esa persona se fue, la transferencia ocurrió de nuevo, a otro nuevo dueño.
Nube que hay que leer
Segundo, la gente reorganizó los archivos. Estas personas movieron archivos de una carpeta a otra. A veces incluso movían archivos a la basura. Esta reorganización de archivos estaba muy bien, hasta que alguien lo hizo con los archivos y carpetas dentro de las carpetas compartidas. Luego, esos archivos fueron reorganizados para todos.
Team Drives resuelve ambos problemas para las organizaciones que utilizan G Suite. Una unidad de equipo proporciona un lugar para poner los archivos que pertenecen al equipo, de modo que cuando una persona se va, todos los archivos que ha colocado en una unidad de equipo permanecen. Un Team Drive también permite a un administrador controlar quién puede mover los archivos, de modo que los archivos permanezcan en las ubicaciones esperadas.
Si su organización utiliza G Suite y Google Drive, esto es lo que necesita saber para crear y utilizar Team Drives.
1. Habilitar la unidad de equipo
Para utilizar Team Drives en 2019, un administrador de G Suite necesita habilitar primero Team Drives. Inicie sesión con una cuenta de administrador de G Suite en http://admin.google.com, vaya a Apps > G Suite > Drive and Docs, abra Sharing Settings y, a continuación, desmarque la casilla situada junto a «Team Drive creation» para activar Team Drives. Seleccione «Guardar» para mantener su configuración.
A continuación, en Aplicaciones > G Suite > Configuración de unidades y documentos, abra Configuración de la migración y marque la casilla «Permitir a los usuarios migrar archivos a unidades de disco duro». De nuevo, seleccione «Guardar» para mantener su configuración.
Ahora, espera un día más o menos para que Google implemente este cambio de configuración administrativa en toda tu organización. Sabrás que los Team Drives están listos cuando accedas a http://drive.google.com en la web y veas un nuevo icono de «Team Drives» debajo de «My Drive».
2. Crear una nueva campaña de recogida de datos en equipo
Selecciona el nuevo ícono de Team Drive, luego elige «Nuevo» para crear un nuevo Team Drive. Al igual que en la creación de una nueva carpeta o archivo, se te pedirá que le pongas nombre a la unidad de disco duro de tu equipo.
Su nueva unidad de equipo se parece mucho a una nueva carpeta. Sin embargo, cuando lo seleccione, o una carpeta en él, notará que se muestra una imagen de encabezado diferente. Esto le da una clara indicación visual de que está trabajando con archivos en una unidad de disco duro de equipo. También puede cambiar el tema del Team Drive.
3. Añadir miembros
A continuación, agrega direcciones de correo electrónico para permitir que la gente acceda a tu campaña de Team Drive. Al igual que otras funciones de uso compartido de Google Drive, puedes seleccionar diferentes niveles de acceso para diferentes personas. Al añadir un miembro, la configuración predeterminada, «Completo», permite a los usuarios cargar, editar, eliminar y mover archivos.
Para la mayoría de los miembros de Team Drive, te sugiero que elijas el nivel de acceso «Editar», que permite a un miembro editar y subir archivos, pero no borrar o mover elementos. Los niveles de acceso más limitados que restringen a un miembro a sólo «Comentarios» o a sólo «Ver» pueden ser útiles en algunas circunstancias. Si la configuración administrativa de G Suite lo permite, puede agregar personas ajenas a la organización. (Por ejemplo, los miembros del personal de una escuela u organización sin fines de lucro pueden compartir documentos con los miembros de la junta usando sólo «Comentarios» o «Ver» sólo el acceso a una campaña de Team Drive, mientras que el mismo miembro de la junta puede tener acceso a otra campaña de Team Drive para documentos de comités.
4. Mover archivos
Mueva los archivos de las carpetas «My Drive» existentes a la unidad de disco del equipo correspondiente. Al igual que con otras operaciones de archivo y carpeta, puede arrastrar y soltar elementos desde «Mi unidad» a la ubicación adecuada en una unidad de disco de equipo.
Si eres el propietario de muchas carpetas de elementos compartidos con otras personas, es mejor que algunas de estas carpetas se trasladen a una nueva unidad de equipo. Cualquier conjunto de carpetas y archivos que un grupo de personas utilice de forma consistente puede ser un candidato para pasar a una campaña de Team Drive. Guarde otros artículos en su propio «My Drive».
5. Colaborar
Después de mover sus archivos de «My Drive» a una «Team Drive», asegúrese de que todos los que necesitan acceso sepan cómo encontrar los nuevos archivos. Tu «Team Drive» aparecerá en la web y en las aplicaciones móviles Android e iOS Google Drive. (En las aplicaciones para móviles, toque la opción Menú: las tres líneas horizontales en la parte superior izquierda. A continuación, toque el icono «Team Drive» para ver todas las unidades a las que puede acceder.)
Al crear un nuevo archivo y moverlo a una unidad de disco de equipo, no tiene que preocuparse por los permisos de acceso. Los miembros obtienen acceso a los archivos de una unidad de equipo en el nivel de permiso asignado. Cuando los miembros del equipo cambian, los archivos permanecen. Las estructuras de archivos y carpetas siguen siendo las mismas, a menos que sean modificadas por alguien con acceso completo al Team Drive.
Y lo que es más importante, ahora que un administrador puede crear y configurar Team Drives, ya no hay necesidad de un servidor de archivos local.
¿Ha migrado archivos del tradicional «My Drive» de Google a un «Team Drive»? ¿Le parece que los nuevos permisos de «Team Drive» son más fáciles de usar para la gente? Háganoslo saber en los comentarios o en Twitter.
Boletín semanal de Google
Descubre cómo sacar el máximo partido a Google Docs, Google Apps, Chrome, Chrome OS, Google Cloud Platform y todos los demás productos de Google utilizados en entornos empresariales. Viernes de entrega

Estos pasos le guiarán en el proceso de configuración de un servidor SFTP en Linux para la transferencia segura de archivos para usuarios especializados que sólo realizan transferencias de archivos.
CentOS 7 o cualquier distribución de servidores Linux es un servidor muy potente que funciona por encima de lo que su empresa pueda necesitar. Cualquiera que sea la tarea que lances al servidor, estará lista. Y, si no está listo fuera de la caja, puede hacerlo.
Tomemos, por ejemplo, la posibilidad de configurar fácilmente CentOS 7 para que funcione como un servidor SFTP. Si no está seguro sobre SFTP, es el servicio FTP integrado en Secure Shell (SSH), que permite a los usuarios empujar y extraer archivos de forma segura hacia y desde el servidor, utilizando SSH. Con CentOS 7, no hay que instalar ningún software de terceros para que funcione, todo se instala desde el primer momento. Sin embargo, queda un poco de trabajo por hacer para configurarlo.
Voy a explicarle el proceso de configuración de un servidor SFTP. Lo demostraré creando un solo usuario que se limite sólo a los inicios de sesión SFTP. Una vez que sepa cómo hacerlo, podrá crear tantos usuarios como necesite. Usaré CentOS 7 como mi plataforma, pero este proceso funcionará en cualquier distribución de Linux.
Hagamos que funcione.
Lo que necesitarás
Como mencioné, CentOS 7 ya tiene todo lo que necesita, fuera de la caja. Lo que debe tener, sin embargo, es acceso a una cuenta con derechos de administrador. Una vez que haya obtenido ese acceso, es hora de hacer que esto funcione.
Directorio SFTP
Lo primero que debemos hacer es crear un directorio que contenga nuestros datos FTP. Abra una ventana de terminal, su para el usuario root (escriba su y, cuando se le solicite, escriba la contraseña del usuario root) y, a continuación, ejecute los dos comandos siguientes:
mkdir -p /data/sftpchmod 701 /data
Crear el grupo SFTP y el usuario
Ahora vamos a crear un grupo especial para usuarios de SFTP. Esto se hace con el siguiente comando:
groupadd sftp_users
Ahora vamos a crear un usuario especial que no tiene privilegios de acceso regulares, pero que pertenece a nuestro nuevo grupo sftp_users. Lo que usted llame a ese usuario depende de usted. El comando para esto es:
useradd -g sftp_users -d /upload -s /sbin/nologin USERNAME
Donde USERNAME es el nombre del usuario.
A continuación, proporcione una contraseña al nuevo usuario. Esta contraseña será la contraseña que los nuevos usuarios usarán para iniciar sesión con el comando sftp. Para configurar la contraseña, ejecute el comando:
passwd USERNAME
Donde USERNAME es el nombre del usuario creado arriba.
Crear el nuevo directorio SFTP de usuario
Ahora vamos a crear un directorio de carga, específico para el nuevo usuario, y luego le daremos al directorio los permisos adecuados. Esto se maneja con los siguientes comandos:
mkdir -p /data/USERNAME/uploadchown -R root:sftpusers /data/USERNAMEchown -R USERNAME:sftpusers /data/USERNAME/upload
Donde USERNAME es el nombre del nuevo usuario que creó anteriormente.
Configurar sshd
Abra el archivo de configuración del demonio SSH con el comando:
nano /etc/ssh/sshd_config
En la parte inferior de ese archivo, agregue lo siguiente:
Match Group sftpusersChrootDirectory /data/%uForceCommand internal-sftp
Guarde y cierre ese archivo. Reinicie SSH con el comando:
systemctl reiniciar sshd
Iniciar sesión
Todo está listo para iniciar sesión. Desde otra máquina de la red que tenga SSH instalado, abra una ventana de terminal y emita el comando:
sftp USERNAME@SERVER_IP
Donde USERNAME es el nombre de nuestro nuevo usuario y SERVER_IP es la dirección IP de nuestro servidor SFTP. Se le pedirá la contraseña de USERNAME. Una vez que se haya autenticado correctamente, se le saludará con el mensaje sftp. Escriba pwd para comprobar la ruta de trabajo y debería ver /upload (.
Una solución sencilla
Eso es todo lo que hay que hacer para configurar un servidor SFTP en Linux. Para cualquier empresa que desee ofrecer al personal y a los clientes un medio sencillo y seguro de cargar y descargar archivos, esta no sólo es una solución excelente, sino también muy económica. Ponga en marcha su servidor SFTP sin coste y sin dolor de cabeza.
Boletín Semanal de Código Abierto
No se pierda nuestros consejos, tutoriales y comentarios sobre el sistema operativo Linux y las aplicaciones de código abierto. Entregado los martes
mismo
Vea también