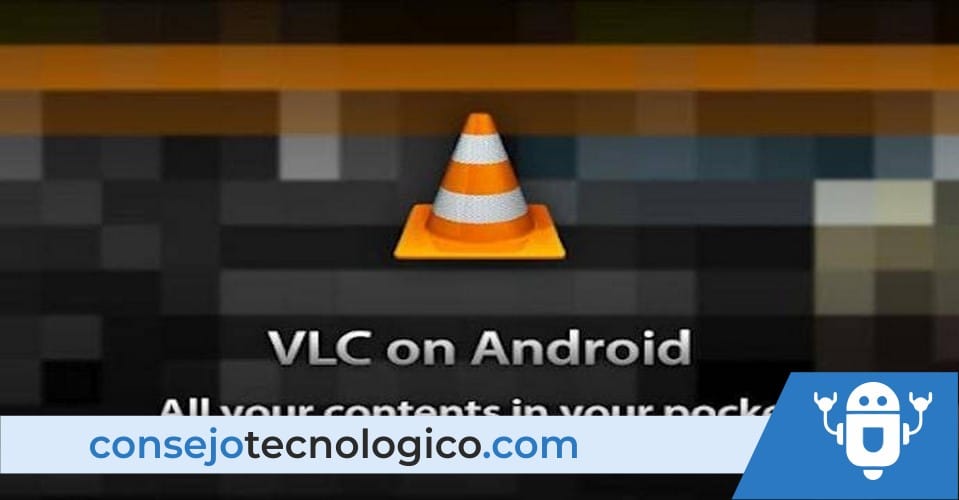¿Qué es VLC?
VLC, con su nombre completo “VLC Media Player”, se trata de una aplicación gratuita, que forma parte de las mejores que podemos ubicar en internet. Es un reproductor de vídeo y audio, con capacidades bastante completas como cortar videos con vlc , de cumplir con otras muchas funciones útiles para los usuarios, recortar vídeos, por ejemplo.
Las distintas opciones que tiene la aplicación, permite grabar o cortar cualquier escena, sea de vídeos o películas. Puedes generar un archivo nuevo de vídeo, mediante el corte de escenas, y no tendrás ningún tipo de problema con la compatibilidad de reproducción.
Siendo un programa multiplataforma, VLC cuenta con la ventaja de reproducir casi cualquier tipo de formato de vídeo, todo sin disponer de códecs externos. VLC, sin embargo, es capaz de soportar el uso de diversos códecs, de tipo audio y vídeo, incluyendo otros formatos de archivos, como son VCD o DVD, además de otros protocolos de streaming.
¿ Cómo cortar vídeos con VLC ?
Tomando en cuenta las distintas opciones que ofrece VLC, siendo una aplicación gratuita y disponible en internet para todo público, te da la posibilidad de realizar cualquier maniobra de edición que quieras llevar a cabo. Puedes cortar vídeos con VLC, gracias a su compatibilidad con cualquier equipo y reproductor de imagen, tampoco tendrás ningún problema con la calidad de imagen.
Comienza por abrir el programa VLC, y procede activando los controles avanzados, a tu disposición desde el menú “Ver”. Por si aún no localizas los “Controles avanzados”, estarán apareciendo justo sobre los botones de Play, Stop, entre otros. Debes haber localizado previamente la escena que te apetece sacar, para comenzar a grabar, procede haciendo clic en el botón que dice “REC”, representado por un círculo rojo en VLC.
Luego de haber presionado el botón rojo, estarás cortando el vídeo, realizando una nueva grabación para obtener la escena de tu preferencia. Para detener la secuencia de la grabación definitivamente, debes hacer clic en el mismo botón rojo, guardando inmediatamente (en alguna carpeta que creará automáticamente VLC) la escena que has cortado.
Ventajas de cortar vídeos con VLC
- VLC es una aplicación disponible en internet, completamente gratuita
- Puedes usarla en cualquier dispositivo
- Es compatible con todos los programas de reproducción, sean de imagen o audio
- Tiene un uso sencillo
- Cuenta con diferentes calidades de vídeo, desde la más baja hasta la más alta
- Posee otras opciones disponibles para cualquier uso que requieras darle
- Te permite agregar filtros
- Puedes agregar o arreglar subtítulos
- Optimizas el brillo, arreglas el contraste y eliminas el ruido o agitación irregular que pueda tener el vídeo
- Puedes incluirle marca de agua, recortarlo, rotarlo y otras opciones más
- Cuenta con una gran versatilidad
- Descargando una aplicación a tu dispositivo móvil, puedes ser capaz de utilizarla en tu smartphone
¿Para qué más puedo usarlo?
VLC, se trata de un programa con avanzados controles, disponibles para el reproductor multimedia libre, que goza de código abierto. Siendo VLC un programa multiplataforma, con formato de vídeo, no tiene la necesidad de instalar ciertos códecs externos. El programa es capaz de reproducir los vídeos en cualquier versión, desde DVD a Bluray, en todas las resoluciones existentes (normal, alta definición o ultra alta definición/4K.
No debes preocuparte por la marca del computador que ocupes, VLC se trata de un reproductor multiplataforma con versiones para cualquier dispositivo. Desde Microsoft Windows, GNU/Linux, BeOS, Android, iOS, Mac OS X, o cualquier otro computador que debas usar. Todos siempre serán compatibles con el programa.
Es capaz de transmitir datos en streaming mediante redes y convertir archivos multimedia en diversos formatos. No debes preocuparte por códecs de audio o vídeo, la mayoría ya se encuentran dentro del programa, ahorrándote ciertos pasos molestos. Pero, para cortar vídeos con VLC, VLC resulta perfecto.
¿Es un programa de edición profesional?
VLC no se trata de un programa para edición profesional, pero sí cubre las necesidades básicas como cortar vídeos con VLC, . La función de cortar vídeos con VLC que tiene incorporada el programa, da la opción de realizar clips más cortos de una película, facilitándote la opción de compartir con quien desees.
Si te apetece usar alguna de las funciones que ofrece el programa, puedes hacerlo con total libertad de movimiento y coste, todo en VLC. Sin embargo, este software no se trata de una herramienta de uso profesional, y puede ser que editar vídeos en ella, resulte complicado para algunos usuarios, aunque no imposible.
Aprende a descargar vídeos con este software
Este software tiene la ventaja de permitir descargas de ciertos sitios web (como YouTube), para que accedas a los vídeos que quieras, todo de una manera sencilla. Para capturar un vídeo , por ejemplo, de YouTube, es necesario seguir una serie de pasos que te explicaremos a continuación:
Debes comenzar entrando a YouTube, ubicar el vídeo de tu preferencia y copiar el respectivo URL que posee el enlace. Procede abriendo el programa VLC (en el link que hemos facilitado en el artículo), y ejecutas eligiendo “Medio”, haciendo clic luego en “abrir ubicación de red”. Verás aparecer un cuadro de diálogo, donde debes pegar el URL del vídeo que has seleccionado.
Al dejar el link del vídeo en el sitio correspondiente, sigues haciendo clic en la opción que dice “Reproducir”, (y si tienes la intención de capturar la imagen y sonido desde el inicio, debes hacer clic. Donde sea que desees iniciar grabación, debes posicionarte desde allí. Una vez, llegue al punto hasta donde te apetece grabar, debes pulsar de nuevo la opción para detener la grabación.
Lo que hayas grabado con VLC, se almacenará inmediatamente en el mismo formato que está hecho el vídeo original. Si se encuentra en Windows, el vídeo se guardará en las Bibliotecas que se encuentran en la carpeta de “Vídeos”, si es Linux, en la carpeta personal del usuario. VLC mantendrá el nombre original, añadiendo únicamente un par de datos para diferenciar el fragmento.
Desventajas de VLC
Algunas opciones que posee VLC pueden resultar complicadas (incluso, tomando en cuenta, que no se trata de un software de uso profesional, VLC cubre lo básico). Otra desventaja que presenta el programa, es cierta falla al abrir algunos formatos. Aunque alega que es capaz de abrir cualquier archivos, algunos, aunque muy escasos, no son compatibles.
Pasos para instalar VLC
Si no tienes instalado este útil programa en tu ordenador, puedes buscarlo desde la página oficial que ofrece, para una descarga segura y gratis: http://www.videolan.org/. Te encontrarás con una página de inicio, que también te ofrecerá una pequeña introducción sobre lo que hace el programa y lo que es.
La página, aunque no cobra por un uso estimado, al inicio podrás notar ciertas viñetas que te permiten realizar donaciones, si lo deseas. Podrás ver los proyectos que ha hecho el programa, personalizarla y aportar alguna opinión sobre cualquier error a los diseñadores.
En algún punto de la página, podrás notar ciertos controles básicos que te facilitarán su uso:
- Botón Descripción Reproducir
- Pausa (que aparece cuando estamos reproduciendo)
- Ir a la pista anterior
- Ir a la pista siguiente
- Ver pantalla completa
- Ver los controles de audio y vídeo
- Alternar entre lista de reproducción y pantalla actual
- Alterna entre reproducir una vez o de forma indefinida
- Reproducir las pistas de forma aleatoria
- Activar o desactivar sonido
- Control de volumen
- Barra de reproducción
- Indicará el tiempo que lleva reproduciendo
- Mostrará la duración total del archivo
¿Cómo usarlo para convertir el formato de un vídeo?
VLC ofrece tantas opciones, como la de convertir los vídeos que ya se encuentran en tu computador. Con solo abrir VLC y ejecutar “Medio”, y luego “Convertir”, observarás el mismo cuadro de diálogo que para otras operaciones. Debes proceder haciendo clic en “Añadir”, para abrir una ventana que localizará el vídeo que te apetezca convertir dentro de tu computador.
Una vez tengas a disposición todos los vídeos de tu ordenador, puedes seleccionar el cuadro de diálogo para escoger los archivos que desees convertir. Nuevamente, aparecerá ante ti un cuadro de diálogo, sobre el que harás clic en el botón “Convertir/Guardar”. Al segundo, hará aparición ante ti, el cuadro de diálogo encargado de convertir, donde deberás seleccionar el perfil y destino que tendrá el archivo.
Procede seleccionando el formato de fichero (que, en el caso que estamos poniendo, se trata de MP4/MOV), para hacer clic en Guardar. Vuelves una vez más al cuadro de diálogo Guardar, donde escribirás la ubicación y el nombre del vídeo. Sigues al volver al cuadro de diálogo Convertir, donde pulsarás en “Iniciar”, y VLC comenzará a hacer el trabajo.
Retratar y redimensionar vídeos con el reproductor multimedia
El redimensionamiento de un vídeo cualquiera, es básicamente hacer cambios diminutos, en los pasos de conversión que posee. Luego de haber realizado la personalización del perfil (debes dejarla en el paso seis, que te indica VLC), debes ir a la pestaña códecs, del vídeo que piensas modificar.
En la opción “Escala”, debes introducir la altura y anchura que tienes pensado (y consideres apropiadas) para las necesidades que debas cubrir. Prosigues al convertir el vídeo, como lo harías con normalidad en otro caso. Tendrás como resultado, que la salida de vídeo, tendrá las mismas dimensiones que las especificadas.
De igual forma, debes tener presente en todo momento, que las dimensiones apropiadas no serían obtenidas si se mantuviera el lazo de aspecto del vídeo. Si las dimensiones que escoges no cubren las expectativas de relación de aspecto indicada, VLC elegirá otra dimensión.
¿Cómo extraer la pista de sonido de un vídeo?
Entre la multitud de funciones que ofrece VLC a los usuarios, añade también la extracción que puedes hacer a las pistas de audio, de los vídeos que puedas tener almacenado en tu computador. Procederemos a explicarte el proceso con un ejemplo.
Inicia abriendo VLC, y ejecutando el tan conocido paso de “Medio” a “Convertir”, donde verás el cuadro de diálogo “Abrir medio”. Procede haciendo clic en Añadir, para abrir una ventana donde podrás localizar el vídeo que desees, añadiéndolo luego al cuadro de diálogo. Sigue, haciendo clic en el botón de “Convertir/Guardar”. Verás aparecer el cuadro de diálogo Convertir.
Selecciona el perfil y destino del fichero, para pulsar sobre el botón “Editar perfil seleccionado” y realizar la edición del perfil. Debes seleccionar el formato de fichero (en este caso, al ser un ejemplo, tomaremos WAV), y haces clic en Guardar. Al regresar al cuadro de diálogo “Convertir”, haces clic sobre “Explorar”, “Guardar archivo…” hará aparición en tu pantalla, allí debes indicar el nombre y ubicación que te apetezca. Finalmente, escoges “Guardar”.
Prosigues con los pasos más sencillos: ir al cuatro de diálogo “Convertir”, y pulsar sobre “Iniciar”. VLC iniciará automáticamente el proceso, donde al finalizar, tendremos la pista de sonido en la carpeta que hayamos elegido.
Tips de uso para VLC
VLC te ofrece diversas funciones, que puedes realizar como desees. En este pequeño apartado, te aconsejamos algunas que deberías probar especialmente. Escogidas por su utilidad, recomendación de otros usuarios y la propia calidad que proporciona el software.
Puedes cortar vídeos con VLC, cada fragmento de los vídeos que desees, con éxito y sin complicaciones. VLC, te permite convertir los archivos multimedia que prefieras, sin importar el formato en el que se encuentren. Descarga vídeos en línea o míralos, VLC te permite hacer lo que quieras.
También puedes grabar fragmentos de audios, que se almacenarán automáticamente en la carpeta de “Música” que dispone el computador. VLC te permite, incluso, grabar la pantalla de tu computador. Puedes grabar con la cámara web de tu computador, mediante VLC, capturarás audio e imagen.
El software ofrece una opción de controlar el programa de forma más cómoda, todo mediante tu smartphone, al descargar cualquiera de las aplicaciones que disponemos para ti. Goza de los efectos de vídeo y audio, añadiendo filtros también, marca de agua a tus vídeos o subtítulos, lo que prefieras, te lo ofrece VLC.
Características de VLC por resaltar
- Permite editar cualquier vídeo (en el formato que sea) con herramientas realmente prácticas
- Mejora la resolución del vídeo
- Es compatible con Windows, y cualquier otro servidor
- El programa permite realizar una previsualización del vídeo, facilitando el proceso de recorte
- Puedes extraer DVDs, aunque algo más incómodo, eficiente. Solo dirígete al menú “Convertir/Salvar”, ubícate en “discos” y elige los títulos que te apetece extraer
- Puedes capturar vídeos mientras se encuentran en reproducción. Selecciona la opción “Ver”, luego “Controles avanzados”, aparecerá junto a los controles de reproducción un botón rojo
- Te permite reproducir vídeos en archivos RAR. Abrirlos, verlos sin problemas, incluso aunque se encuentren partidos, VLC te facilita todo el proceso. Incluso soporta ciertos formatos, como ZIP
- Úsalo para vídeos en modo ASCII. Algunos podrán verla como una función de poca utilidad, es bastante curiosa. Debes ir a “Herramientas” y proceder a “Preferencias”. En el apartado “Vídeo”, procedes a hacer clic en el desplegable, donde verás “Salida de vídeo ASCII-art Color”
- Te permite escuchar emisoras de radio de manera online. Posee un directorio de emisoras de radio de “Shoutcast”, donde puedes entrar a diversas emisoras de radio. Para usarlo, vas a “Medio”, “Descubrimiento de servicios”, verás la opción de “Escuchas de radio Shoutcast”
- VLC te ayuda a convertir archivos de vídeo y audio, a otros formatos de tu necesidad. Para hacerlo, ya te anexamos una explicación en los apartados de arriba
¿Puedo controlarlo con mi Smartphone?
VLC ha ido avanzando en sus funciones, gracias a las actualizaciones constantes que tiene el software. Existen aplicaciones como Remote for VLC, VLC Remote para Android y VLC Remote Free (para iOS), que te permiten hacer uso de tu smarphone, como mando a distancia del reproductor. Muchos no conocen esta característica del programa, pero es especialmente útil para ver películas desde el computador al televisor, utilizando VLC.
Aunque mencionamos tres opciones, si deseas probar esta función, la más recomendada es VLC Remote, que te permitirá ahorrarte complicaciones al momento de uso. Sigue los pasos para activar la función:
Debes ejecutar VLC e ir al menú “Ver”, donde seleccionarás “Añadir interfaz”. Prosigues haciendo clic en “Web”. El siguiente paso, indica abrir “VLC Remote” en el teléfono celular que tengas, y conectarlo a la red Wi-Fi mediante “Ajustes”.
En el mismo menú de ajustes, debes hacer clic en “Añadir servidor VLC”, para agregar la IP de tu ordenador. Observarás cuál es la IP que te pertenece, desde el Centro de redes y recursos compartidos del panel de control, o configurando el comando ipconfig, en la consola de comandos de Windows.
Además de permitirte gozar de las opciones que ofrece un mando tradicional, la aplicación te deja investigar por la lista de reproducción a tu antojo, incluyendo el buscar archivos en tu disco duro.
Funciones de efectos/filtros y sincronización del programa
Los efectos y filtros que tiene el programa, son de sumo interés para los usuarios, ya sean un pequeño fragmento que hayan sacado, o un vídeo propio. Podrás encontrarlos al acceder a “Herramientas”, dentro de VLC, luego seleccionas “Efectos y filtros”.
En los efectos de vídeo, permite modificar el tono y el brillo, incluso, al acceder a las pestañas sobrantes, podremos realizar opciones como modificar colores, añadir logo, cortar vídeos con VLC y rotar.
La opción de sincronización, te permiten ajustar el vídeo con el audio y los subtítulos, estableciendo la duración de los subtítulos y la velocidad. El error se demuestra, en aquellas películas que algunas veces encontramos, donde el audio, la imagen y los subtítulos no tienen nada qué ver. Entra VLC allí, a corregir todos los errores y dejar todo el contenido en perfecta sincronía.
¿A qué se debe su éxito?
VLC se posiciona como uno de los reproductores multimedia libre, más utilizado alrededor de todo el mundo. Al pasar de los años, y mediante sus constantes actualizaciones, su popularidad ha ido aumentando, incluyendo a esta su modo de uso: completamente gratuito. Teniendo ventajas como la capacidad de reproducir cualquier formato, sin instalar ningún códec externo.
Constantemente, los creadores de VLC, se centran en corregir las fallas durante cada actualización. Tomando en cuenta esto, y las numerosas opciones que presenta a sus usuarios, no es de extrañar que resulte un buen software para todo el mundo de los vídeos, audios y edición de contenido.
Disponible en sus distintas versiones, teniendo disponible VLC en Google Play para los smartphones para un mejor control, o VLC Chrome, en su página oficial para descargar el software de forma más segura. Incluso tienes disponible VLC mediante Apple TV.
VLC, el reproductor multimedia gratuito y de código abierto más popular y ampliamente utilizado. Se puede utilizar para convertir fácilmente vídeos de un formato a otro. La conversión de vídeo con el reproductor multimedia VLC es bastante rápida y está a la altura de la mayoría de los mejores conversores de vídeo en términos de calidad. También se puede utilizar para cambiar el tamaño de los vídeos de un tamaño a otro cuando necesite reducirlos para adaptarlos a sus dispositivos móviles. También se puede utilizar como una herramienta de corte rápido de vídeo.
Convertir vídeos con VLC Media Player
Para convertir vídeos con el reproductor multimedia VLC, siga los pasos que se indican a continuación: –
- Abra el reproductor multimedia VLC.
- Haga clic en el medio en la barra de menú.
- En el menú desplegable, haga clic en Convertir / Guardar. También puede pulsar Ctrl + R para ir directamente a las opciones de medios.
- Haga clic en el botón Agregar a la derecha del cuadro de selección de archivos para cargar el vídeo cuyo formato desea cambiar.
- Haga clic en el botón Convertir/Guardar.
- En el siguiente cuadro de diálogo, haga clic en Examinar para seleccionar el destino donde estará el vídeo convertido.
- En la opción de selección de perfil, seleccione un perfil preconfigurado de la salida o personalícelo haciendo clic en el icono Configuración a la derecha. Puede elegir entre una amplia gama de formatos de encapsulación, vídeo y audio en el siguiente cuadro de diálogo si desea personalizar la salida.
- Haga clic en Inicio para iniciar la conversión.
- la barra de progreso del VLC reportará el progreso. No cierre el reproductor cuando esté convirtiendo vídeos.
La velocidad con la que VLC convierte los vídeos depende de las especificaciones de su ordenador. Un equipo más rápido convierte rápidamente, mientras que los equipos más lentos tardan mucho tiempo. Al final del proceso de conversión, obtendrá el vídeo en el formato que seleccionó en el paso 6.
Redimensionar y retractar vídeos con el reproductor multimedia VLC
El redimensionamiento del vídeo consiste en realizar pequeños cambios en los pasos de conversión. Mientras la personalización del perfil está en el paso 6, vaya a la pestaña Códecs de vídeo.
Dentro de la opción Escala, introduzca la anchura y la altura deseadas que considere apropiadas para sus necesidades. Después de eso, simplemente convierta el vídeo como lo haría normalmente. Esto daría como resultado que la salida de vídeo tuviera las mismas dimensiones que las especificadas.
Sin embargo, es importante tener en cuenta que las dimensiones exactas no se obtendrían si se mantuviera la relación de aspecto del vídeo. Si sus dimensiones no satisfacen la relación de aspecto correcta, VLC tendrá otra dimensión.
Cortar vídeos con VLC
Para cortar vídeos con vlc con el reproductor multimedia VLC, vaya a la barra de menús y haga clic en el menú Ver. En el interior, compruebe los controles avanzados. Esto resultará en unos cuantos botones adicionales en la barra de herramientas normal. Reproduzca el vídeo de su elección y pulse el botón de grabación (desde los botones recién añadidos) en el punto del vídeo en el que desea empezar.
A continuación, vuelva a pulsar este botón cuando el vídeo llegue al punto en el que desea detenerse. El vídeo cortado se guardará automáticamente en su biblioteca de vídeos. Se encuentra en librerías / Videos en Windows 8.1, Windows 8, Windows 7 y Windows Vista. En Windows XP, se encuentra en Mis Documentos \ Mis Videos.
Puede utilizar el botón Frame by Frame para lograr un alto grado de precisión. Debe instalar las nuevas versiones de este programa porque las versiones anteriores no las soportan.
Otros consejos interesantes:
- Cómo cortar vídeos con VLC Media Player VLC ofrece la posibilidad de utilizar el botón Grabar (como se ha descrito anteriormente) para permitir a los usuarios grabar una parte del videoclip que se está reproduciendo. Sin embargo, el problema con el uso de la…
- Cómo grabar la pantalla de Windows 10 utilizando VLC Media Player VLC Media Player es conocido como uno de los mejores reproductores de vídeo, su supremacía no está exenta de razón. Simplemente tira cualquier archivo multimedia, y este reproductor inteligente no sólo reproducirá, sino que también te dará…..
- 10 consejos para los usuarios de VLC Player VLC es probablemente el reproductor de vídeo más versátil que puede descargar debido a su increíble capacidad para reproducir casi cualquier códec que le arroje. Esto solo hace que esta aplicación…..
- Cómo ver vídeos de YouTube con una conexión lenta sin interrupción En comparación con otros servicios para compartir vídeos, YouTube es sin duda uno de los mejores en la transmisión de vídeo con conexiones lentas. A veces, cuando te conectas a través de dispositivos móviles o cuando no tienes….
- ¿Cómo descargar un vídeo de Internet? Muchos sitios han migrado a la transmisión de videos, lo que hace más fácil ver un video en línea, pero hace más difícil descargar el video para verlo fuera de línea. Usted encontrará……