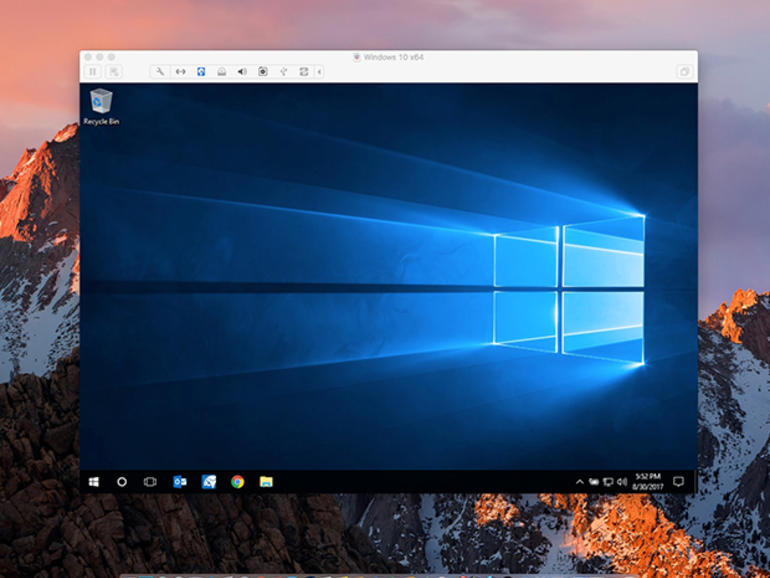Es tan probable que las instalaciones de Mac VMware Fusion Windows se corrompan o se vean comprometidas como las estaciones de trabajo tradicionales de Windows. Tome estas precauciones para ayudar a proteger las instalaciones de Windows Fusion.
Video: Cómo puede Apple recuperar profesionales para MacApple tiene mucho trabajo que hacer para recuperar el terreno perdido con los usuarios profesionales de Mac en los últimos años. Jason Hiner, de ConsejoTecnologico.com, analiza lo que Apple necesita hacer para ganarse su confianza.
VMware recomienda que los usuarios de Mac Time Machine excluyan las máquinas virtuales (VM) de las operaciones de copia de seguridad. VMware señala que cualquier cambio en el archivo de disco duro virtual de una VM hace que sea necesario realizar una copia de seguridad de todo el archivo.
En cualquier caso, hago copias de seguridad de mi Mac manualmente, utilizando Time Machine, aproximadamente una vez a la semana. Elijo incluir la VM dentro de la copia de seguridad de Time Machine, aunque me aseguro de que la VM esté siempre inactiva y cerrada cuando se produce la copia de seguridad para evitar que surjan problemas con la VM. Si se ha tomado el tiempo para configurar una instalación de VMware Fusion Windows, tómese un poco más de tiempo para asegurarse de que está correctamente protegida mediante Snapshots.
VER: Ebook: Aumente la productividad de su Mac con estas 10 técnicas (PDF gratuito) (ConsejoTecnologico.com)
VMware recomienda a los usuarios de Mac que utilicen carpetas compartidas y duplicadas cuando utilicen Time Machine. Al guardar documentos y datos como archivos en el host, no en el huésped, Time Machine realizará una copia de seguridad de las carpetas compartidas y duplicadas porque no residen en la máquina virtual. Los usuarios de Mac pueden habilitar las carpetas compartidas o duplicadas siguiendo estos pasos.
- Con VMware Fusion abierto, haga clic en Window en la barra de menús.
- Seleccione Biblioteca de la máquina virtual.
- Seleccione la VM en la ventana Biblioteca de la máquina virtual y haga clic en Configuración.
- En la ventana Configuración del sistema, en la ventana Configuración, haga clic en Compartir.
- Active la casilla Activar carpetas compartidas.
Cómo usar Snapshots para proteger las instalaciones de VMware Fusion Windows
Para proteger el entorno de la VM y minimizar las probabilidades de tener que reinstalar y reconfigurar Windows, los usuarios de VMware Fusion pueden crear Snapshots manualmente o configurar Fusion para que cree Snapshots automáticamente. Nota: Una Instantánea no es una copia de seguridad completa de la VM; una Instantánea captura todo el estado de la VM en el momento en que se toma la Instantánea, incluyendo la memoria, la configuración y los estados del disco virtual.
VMware recomienda capturar una instantánea siempre que esté a punto de realizar una acción con la máquina virtual y no esté seguro de las consecuencias. Algunos ejemplos incluyen cambiar el software del sistema, unirse a una red desconocida, actualizar el sistema operativo y realizar cambios de configuración importantes.
Para crear manualmente una instantánea de VMware Fusion, siga estos pasos.
- Abra VMware Fusion.
- Antes de iniciar la máquina virtual, haga clic en Máquina virtual en la barra de menús.
- Seleccione Instantáneas y haga clic en Tomar instantánea.
Para confirmar que se ha creado una instantánea, siga estos pasos.
- Abra VMware Fusion.
- Haga clic en Máquina virtual en la barra de menús.
- Seleccione Instantáneas. VMware enumerará las instantáneas creadas (.
Para eliminar una instantánea, haga clic con el botón secundario en la instantánea y seleccione Eliminar. VMware Fusion le advertirá que está a punto de eliminar la instantánea. Haga clic en Eliminar para confirmar la operación. Aparecerá una barra de progreso de seguimiento de la eliminación.
VER: The MacLovin’ Freebie Bundle (ConsejoTecnologico.com Academy)
VMware AutoProtect crea automáticamente instantáneas. Para activar VMware Fusion AutoProtect, siga estos pasos.
- Abra VMware Fusion.
- Antes de iniciar la máquina virtual, haga clic en Máquina virtual en la barra de menús.
- Seleccione Instantáneas y vuelva a seleccionar Instantáneas.
- Haga clic en el icono Configuración de Autoprotección.
- Marque la casilla Activar Autoprotección.
- Mediante el menú desplegable proporcionado, especifique con qué frecuencia VMware Fusion debe capturar instantáneas de AutoProtect. El valor predeterminado es cada día.
- Utilizando el cuadro de diálogo proporcionado, especifique el número máximo de instantáneas que desea conservar. El valor predeterminado es 3.
- Haga clic en el botón Listo.
VER: Lista de control de energía: Gestión de copias de seguridad (Tech Pro Research)
Para limpiar una instalación de VMware Fusion, que puede simplificar la creación y el almacenamiento de Snapshots, siga estos pasos.
- Abra VMware Fusion.
- Haga clic en Máquina virtual en la barra de menús y seleccione Obtener información.
- Fusion mostrará en amarillo el espacio en disco que se puede recuperar. Haga clic en el botón Limpiar máquina virtual que aparece en la ventana de Windows VM .
VMware mostrará una ventana que muestra el progreso a medida que Fusion trabaja para recuperar espacio en disco. La acción de limpieza puede reducir significativamente el tamaño de una máquina virtual. Mi instalación de VMware Windows se redujo casi a la mitad, de más de 50 GB a sólo 26,4 GB.
Véase también
Boletín semanal de Apple
Ya sea que necesites consejos sobre iPhone y Mac o noticias de Apple específicas de la empresa, nosotros te cubrimos. Entregado los martes
mismo