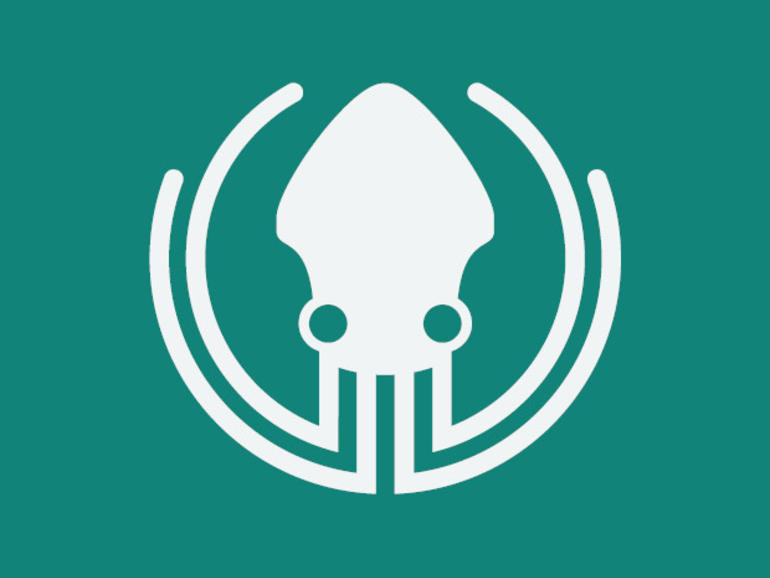Jack Wallen te guía a través del proceso de instalación de Gitkraken y su conexión a tu cuenta de GitHub.
Si eres un desarrollador, ya conoces a Git. Lo más probable es que utilices Git regularmente. Y probablemente también conozca Linux. De hecho, probablemente desarrollas con Linux (ya que Linux es una de las plataformas de desarrollo más populares del mundo. Si eres usuario de Git en Linux, es posible que estés usando la línea de comandos para interactuar con el servicio.
Sin embargo, si pudieras tener una herramienta GUI sobresaliente para ese propósito, probablemente la usarías para hacer tu trabajo un poco más eficiente. Una de estas herramientas es la plataforma transversal Gitkraken. Con Gitkraken puedes interactuar fácilmente con tu cuenta de Git, sin tener que usar la línea de comandos.
Si trabajas en la plataforma de Ubuntu o en cualquier otra plataforma que haga uso de broches de presión, hay una manera increíblemente fácil de instalar Gitkraken. Te guiaré a través del proceso de instalación de esta legendaria herramienta, usando snap, y luego te mostraré cómo conectar Gitkraken a tu cuenta de GitHub. Voy a hacer una demostración en una versión diaria de Bionic Beaver (Ubuntu 18.04) y asumiré que ya tienes una cuenta en GitHub.
Nota: Aunque hay una aplicación gratuita de Gitkraken, probablemente querrás aprovechar las características que ofrece la versión Pro. Después de la instalación, se le dará una versión de prueba de 7 días de Gitkraken Pro. Una vez finalizada la prueba, el precio para continuar usando el software es:
- Individual – $49 por año
- 10+ usuarios – $39 por usuario por año
- 100+ usuarios – $29 por usuario por año
Como GitKraken es uno de los mejores clientes de GitHub disponibles para Linux, el precio de la entrada vale la pena. El cliente gratuito de Gitkraken se pierde características como:
- Múltiples perfiles
- Potente editor de conflictos de fusión
- Integración con GitHub Enterprise
- Integración con la comunidad GitLab
Vamos a instalarlo.
Instalación
Como estamos usando una versión reciente de Ubuntu, ya estará preparada para trabajar con paquetes snap. Si abre una ventana de terminal, emite el comando snap version y no se le presenta la versión instalada de snap, deberá instalar snapd. Haga esto con el comando:
sudo apt install snapd
Una vez que esto termine, estará listo para instalar Gitkraken. De vuelta en la ventana de la terminal, emita el comando:
sudo snap install gitkraken
El proceso comenzará y tomará un poco más de tiempo que su instalación habitual. Cuando la instalación se complete, estarás listo para conectar Gitkraken a tu cuenta de GitHub.
Conexión de Gitkraken a GitHub
Como es de esperar, esto es muy sencillo. Desde el menú de tu escritorio, abre el cliente Gitkraken GUI. Una vez que se abra, se le presentará una ventana de inicio de sesión (.
Como estamos conectando Gitkraken a GitHub, haz clic en el botón Iniciar sesión con GitHub. Esto abrirá su navegador predeterminado, en el que se le pedirá que inicie sesión en su cuenta de GitHub. Una vez que haya iniciado sesión correctamente, se le pedirá que autorice el acceso de Axosoft a su cuenta de GitHub. Haga clic en Autorizar Axosoft. Una vez que haya hecho clic en el botón de autorización, volverá al cliente de GitKraken, donde deberá aceptar el EULA. Haga clic en la casilla de verificación y, a continuación, haga clic en Acepto. Con el login y el EULA solucionados, es hora de empezar a usar GitKraken.
Uso
No voy a profundizar demasiado en el uso del Gitkraken. Sin embargo, querrá abrir, clonar o inicializar un repositorio. Por si acaso no has configurado un repositorio Git, vamos a inicializar uno con Gitkraken.
Desde la ventana principal, haga clic en el icono de la carpeta en la esquina superior izquierda. Cuando se abra la nueva ventana ), haga clic en la pestaña Iniciar.
En la ventana resultante ) haga clic en el botón Examinar y localice la carpeta que desea utilizar o cree una nueva. A continuación, selecciona la plantilla opcional .gitignore (un archivo que especifica los archivos que Git debería ignorar intencionadamente) y una licencia (opcional. Una vez que se haya ocupado de estas configuraciones, haga clic en el botón Crear Repositorio y su nuevo repositorio será inicializado.
Si inicializas un repositorio en tu máquina local, en lugar de clonar un repositorio de GitHub, verás que no puedes empujar ese repositorio a GitHub. Por qué? Primero debe añadir un control remoto al repositorio. Para ello, primero deberá iniciar sesión en su cuenta de Github, navegar hasta el repositorio al que desea enviar el repositorio local, hacer clic en el menú desplegable Clonar o descargar ), y copiar la URL para el repositorio.
De vuelta en GitKraken, abre el repositorio que inicializaste y pasa el ratón por encima de la pestaña REMOTO. Cuando aparezca el botón +, haga clic en él. En la ventana resultante ), seleccione URL, déle un nombre al control remoto y copie la URL del repositorio GitHub en la URL Pull. La URL Push se rellenará automáticamente. Haga clic en el botón Agregar mando a distancia y ya está listo. Su repositorio local se sincronizará ahora con el repositorio configurado en su cuenta de GitHub.
Y eso es todo lo que hay que hacer. Ahora tienes Gitkraken instalado, conectado a tu cuenta de GitHub, y un repositorio local capaz de empujar y tirar a un remoto.
Y entonces, ¿a qué estás esperando? ¡Git kraken!
Boletín Semanal de Código Abierto
No se pierda nuestros consejos, tutoriales y comentarios sobre el sistema operativo Linux y las aplicaciones de código abierto. Entregado los martes
mismo