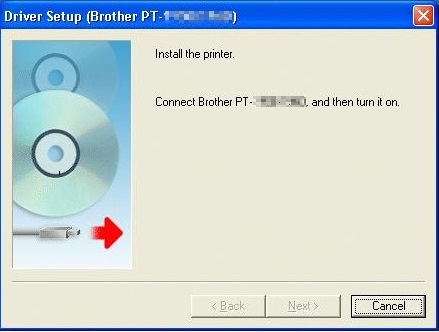A continuación encontrará información sobre cada uno de los métodos utilizados por los desarrolladores para distribuir sus controladores, así como su instalación en Microsoft Windows. Además, hay ideas generales para evitar frustraciones durante el proceso.
Controladores de CD o DVD
Casi todos los fabricantes de equipos y hardware incluyen un grupo de controladores para diferentes dispositivos y, a menudo, para cada versión compatible de Windows. Por ejemplo, el CD de controladores que recibe con su impresora probablemente contiene controladores para docenas de impresoras diferentes y no sólo para la impresora que compró. Al instalar los controladores, asegúrese de instalar los controladores para su impresora y no para otro modelo de impresora. También asegúrese de instalarlo para la versión de Windows que está usando en su computadora.
A continuación se muestra un ejemplo de cómo puede aparecer una estructura de archivos en el disco.
Ejemplo de un CD:
-Impresora A100
Win9x -Win9x
-Win2k
WinXP -WinXP
-Impresora A200
Win9x -Win9x
-Win2k
WinXP -WinXP
-ImpresoraB100
Win9x -Win9x
-Win2k
WinXP -WinXP
Por ejemplo, si estaba usando una PrinterA200 y estaba usando Windows XP, encontrará sus controladores en la carpeta PrinterA200 \ WinXP. Una vez que haya encontrado la ubicación de los controladores, debe determinar cómo se empaquetan los controladores. Si la carpeta contiene archivos ejecutables o un archivo de instalación, puede instalar el controlador utilizando un archivo ejecutable. Si el directorio contiene archivos.inf, puede instalar el controlador usando inf o usar la opción «have the disk» durante la instalación.
Consejo: Si tiene un CD con controladores, pero el equipo no tiene una unidad de disco, o si no funciona, también puede descargar los controladores o copiar los controladores del CD a una unidad flash USB desde otro equipo.
Instalación de controladores desde una unidad USB o disquete
Una vez que los controladores se han copiado en una unidad flash USB, disquete u otra unidad, también se pueden instalar desde esa unidad. Una vez que la unidad esté conectada al equipo, abra el Explorador de Windows y, a continuación, abra la letra de la unidad en el equipo. Por ejemplo, si tiene una unidad USB a la que está asignada la unidad E: cuando esté conectada, abra la unidad E:.
Una vez que haya encontrado los controladores en la unidad, deberá determinar cómo se integran los controladores. Si el directorio contiene archivos ejecutables o un archivo de instalación, puede instalar el controlador utilizando un archivo ejecutable. Si el directorio contiene archivos.inf, puede instalar el controlador usando inf o usar la opción «have the disk» durante la instalación. Si los controladores están comprimidos en un archivo.zip, debe descomprimir el archivo.
Descarga de controladores
Sugerencia: Si aún no ha descargado los controladores, puede encontrarlos en el fabricante del equipo o dispositivo. Los enlaces a los sitios web de todas las compañías de computadoras se pueden encontrar en nuestra página de controladores de computadoras.
Consejo: Si descarga los controladores para instalarlos en otro dispositivo, puede copiar o extraer los archivos de controlador a una unidad flash USB y conectar la unidad USB al otro equipo.
Una vez descargados los controladores, debe determinar cómo se empaquetan los controladores. Si el directorio contiene archivos ejecutables o un archivo de instalación, puede instalar el controlador utilizando un archivo ejecutable. Si el directorio contiene archivos.inf, puede instalar el controlador usando inf o usar la opción «have the disk» durante la instalación. Si los controladores están comprimidos en un archivo.zip, debe descomprimir el archivo.
Consejo: Al extraer los controladores, asegúrese de recordar la ubicación de la carpeta que contiene los controladores, ya que debe señalar esta carpeta como parte del proceso de instalación de los controladores. Le recomendamos que extraiga los archivos del controlador a una carpeta en el escritorio de Windows, ya que es un lugar fácil de recordar y localizar, y se puede quitar fácilmente una vez finalizada la instalación del controlador.
Ejecutable
Muchos fabricantes de ordenadores y hardware preempaquetan sus controladores en archivos ejecutables o los instalan a través del archivo de instalación. Haga doble clic en el archivo ejecutable o el archivo de instalación debe instalar los controladores en el equipo por usted.
Nota: El ejecutable puede ser empaquetado en un archivo comprimido, lo que significa que antes de que pueda buscar el archivo de instalación, debe descomprimir el archivo descargado. Si, después de descomprimir el archivo, aún no contiene un archivo ejecutable, un archivo de instalación o no instala el dispositivo, continúe con las siguientes recomendaciones.
Por último, si tiene éxito en la instalación de los controladores y el equipo le pide que reinicie el equipo, asegúrese de reiniciar el equipo una vez instalado el controlador.
Utilice la opción «tener el disco
Un fabricante de equipos o hardware puede colocar los controladores en un CD, disquete o carpeta del disco duro que Windows debe buscar y usar al detectar su hardware. Los siguientes pasos explican cómo instalar controladores para un nuevo dispositivo y actualizar un controlador de dispositivo para esta configuración.
- Instalación de un nuevo dispositivo
- Actualización de controladores para un dispositivo preexistente
Instalación de un nuevo dispositivo
- Abra el Administrador de dispositivos de Windows.
- En el Administrador de dispositivos, asegúrese de que el dispositivo que está intentando instalar no aparece en la lista de intentos de instalación anteriores. Si se encuentra el dispositivo, selecciónelo y elimínelo del Administrador de dispositivos para evitar cualquier conflicto durante la instalación.
- Una vez que el Administrador de dispositivos aparezca correcto, reinicie el equipo.
- Cuando se reinicie el equipo, aparecerá un asistente para instalar el nuevo hardware si Windows detecta el nuevo hardware. Con este asistente, podrá dirigir Windows a la carpeta que contiene los controladores del CD, disquete, unidad flash USB o carpeta que contiene los archivos que ha descargado.
Si Windows no detecta ningún hardware nuevo, abra el Panel de control y haga doble clic en el icono Agregar hardware para ejecutar el asistente de detección de hardware. Durante los pasos, tiene la opción de indicar a Windows que tiene un disco que contiene los controladores para el nuevo dispositivo. Apunte con Windows a la carpeta que contiene los controladores para su dispositivo.
Nota: El icono «Añadir hardware» sólo está disponible en Windows XP y versiones anteriores de Windows.
Una vez instalados los controladores, reinicie el equipo.
Actualización de controladores para un dispositivo preexistente
- Abra el Administrador de dispositivos de Windows.
- En el Administrador de dispositivos, busque el dispositivo que desea actualizar.
- Haga clic con el botón derecho en el dispositivo y haga clic en Propiedades.
- En la ventana Propiedades, haga clic en la ficha Controlador.
- Haga clic en el botón Actualizar controlador.
- En el Asistente para actualización de hardware, apunte con Windows a la ubicación de los archivos actualizados del controlador en el disco duro.
Una vez instalados los controladores, reinicie el equipo.
Instalación a través del archivo.inf
Por último, si las recomendaciones anteriores no funcionan, las instrucciones para instalar los controladores y dispositivos de hardware siempre se encuentran en un archivo.inf ubicado en los archivos de controladores.
Busque el archivo.inf correspondiente a su versión de Windows. Haga clic con el botón derecho en este archivo y elija la opción de instalación. Nota Asegúrese de instalar el archivo.inf correcto y no un archivo.inf para otro dispositivo o para una versión diferente de Windows.
Una vez que haya hecho clic con el botón secundario e instalado el controlador, reinicie el equipo.
Una de las tres recomendaciones anteriores debe haber instalado o actualizado correctamente los controladores en el ordenador. Si sigue teniendo problemas para instalar el dispositivo, es posible que no tenga ningún problema de hardware ni de controladores. Consulte los pasos de solución de problemas del dispositivo de hardware para obtener ayuda e información adicional.
Otros consejos interesantes:
- Cómo actualizar a Windows 10 desde Windows 7 u 8 La instalación de Windows 10 puede ser un proceso relativamente sencillo, siempre es útil seguir un tutorial. Esta guía describe paso a paso el proceso de instalación de Windows 10 desde Windows 7 o posterior….
- ¿Cómo actualizas tu configuración de privacidad en Facebook? Haz clic en Cuenta en la esquina superior derecha de la ventana de Facebook y, a continuación, en Configuración para ajustar la configuración de privacidad de tu perfil de Facebook. Le recomendamos encarecidamente que revise todos los parámetros……
- Cómo instalar Windows en una unidad USB 3.1 externa puede hacerlo casi tan rápido como una unidad interna. Gracias a la velocidad de las conexiones USB 3.1 y Thunderbolt 3, ahora es posible que un disco duro externo se adapte a las velocidades de reproducción……
- Cómo instalar y probar Windows sin afectar al sistema operativo actualmente instalado La mayoría de ustedes ya habrían escuchado que el último sistema operativo de Microsoft es Windows 10, que se encuentra ahora en la fase de prueba y comienza el largo camino hacia una versión final. Para……
- Cómo desactivar las actualizaciones automáticas en Windows 10 Con el número de intentos de piratería informática en aumento, es prudente tener el equipo completamente arreglado y actualizado a la última versión. Con Windows 10, Microsoft ha optado por seguir el ejemplo del……