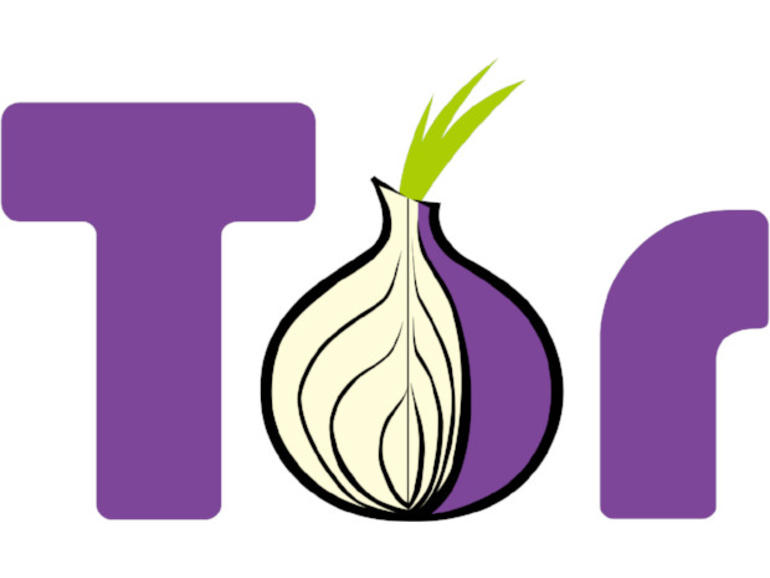Si quieres el anonimato de la red Tor, pero prefieres usar el navegador Chrome, no estás de suerte. Jack Wallen te muestra cómo hacer que esto suceda.
TOR …. en menos de dos minutosEl Onion Router, o TOR, es un navegador anónimo que protege la privacidad de los usuarios de Internet para bien …. o para mal. Averigua qué es en menos de dos minutos.
Probablemente has oído hablar de Tor Browser. Si no, es la forma más fácil de usar un navegador a través de la red Tor. El Navegador Tor está disponible para Windows, macOS y Linux. La única cosa acerca de Tor Browser es que hace uso de Firefox. Aunque esa es una buena opción, hay quienes prefieren quedarse con su navegador de elección-y aún así usar Tor.
Si Google Chrome es tu navegador preferido, estás de suerte. Con unos pocos pasos, puede habilitar el navegador Chrome para hacer uso de Tor. Voy a demostrar cómo esto es posible con la ayuda de la aplicación oficial de Tor y una extensión de Chrome fácil de instalar.
Demostraré este proceso en la plataforma de Elementary OS. Si tu plataforma elegida varía, tendrás que modificar ligeramente los pasos de instalación de Tor.
Dicho esto, pongámonos a trabajar.
Instalando Tor
Voy a guiarte a través del proceso de instalación de Tor desde la fuente. Por qué? Porque en algunas distribuciones (como Elementary OS), la instalación desde un PPA falla cada vez. Está bien, porque la instalación desde la fuente no es tan difícil. Esto es lo que tienes que hacer.
- Descarga el tarball fuente desde el sitio oficial de Tor.
- Abra un terminal y cambie al directorio que contiene la descarga.
- Descomprima la descarga con el comando tar xvzf tor-*.tar.gz.
- Compila la fuente con el comando ./configure && make.
- Instale la aplicación con el comando sudo make install.
Si recibe errores durante la fase de compilación, es posible que tenga que instalar un par de dependencias. Esto puede ser manejado con el comando:
sudo apt install libevent-dev libssl-dev
Si eso no resuelve los problemas de dependencias, vuelva al comando make y compruebe los errores que produjo, lo que le dará todas las pistas que necesita para las dependencias que faltan. Una vez que se haya ocupado de las dependencias, vuelva a seguir los pasos anteriores e instale de nuevo. Debería compilar e instalar bien.
Instalación de la extensión Chrome
Con Tor instalado, añadamos la extensión necesaria a Chrome. Aquí está el cómo:
- Cromado abierto
- Apunte el navegador a la página de extensión del Botón Tor
- Haga clic en AGREGAR A CROMO
- Cuando se le solicite, haga clic en Agregar extensión
- Permita que la instalación se complete
Es hora de usar esta combinación de uno y dos.
Iniciando Tor y la extensión Tor
Regresa a la ventana de la terminal. Tor se inicia con el comando tor. No recibirás tu aviso de bash de vuelta, lo que está bien (ya que te recordará que Tor está ejecutando -Figura A.
Con Tor arrancado, vuelva a su navegador Chrome y haga clic en el icono de Tor en la barra de herramientas principal. Desde la ventana emergente resultante, haga clic en el icono púrpura de Tor y el navegador se conectará automáticamente a su red Tor a 127.0.0.0.1:9050 ( .
Chrome está ahora conectado a la red Tor. Su navegación es anónima.
Asegúrate de apagarlo.
Cuando termine de navegar con Tor, asegúrese de detener la extensión Chrome (haga clic en el icono del Navegador Tor y haga clic en el icono gris de Tor) luego vuelva a la ventana de la terminal y pulse[Ctrl]+[c] para detener el servicio Tor. Una vez que se ha desconectado, el tráfico de su navegador ya no está corriendo a través de la red anónima de Tor. Estás listo para irte.
Boletín informativo de consejotecnologico.com
Refuerce las defensas de seguridad de TI de su organización manteniéndose al día de las últimas noticias, soluciones y mejores prácticas en materia de ciberseguridad.
Entregado los martes y jueves