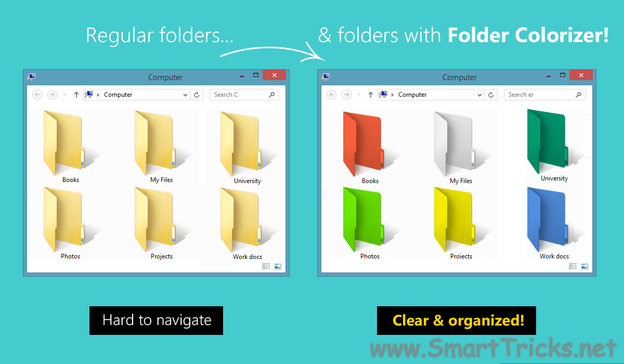Personalizar carpetas con diferentes colores en Windows
Hay muchos programas de software disponibles hoy en día en Internet que pueden personalizar sus
de una manera eficiente que se vea tan atractiva y al mismo tiempo sea muy fácil de usar.
Siempre queremos que nuestro ordenador esté limpio y bien organizado para que cuando necesitemos acceder a algo o necesitemos buscar un archivo o carpeta en particular en nuestro ordenador, podamos encontrarlo fácilmente.
Aquí voy a compartir un software a través del cual usted puede asignar fácilmente sus colores favoritos a sus carpetas deseadas con el fin de diferenciarlas fácilmente y facilitar el acceso.
¿Cómo puedo personalizar carpetas con diferentes colores?
Simplemente siga los dos sencillos pasos que se indican a continuación para personalizar su archivo:
Paso 1:
Primero descargue e instale el software FolderColorizer. Está probado con virus y es 100% gratuito. Puede descargarlo aquí: DESCARGAR FOLDERCOLORIZER
Paso 2:
Ahora, después de instalar el software, simplemente haga clic con el botón derecho en cualquier carpeta que desee personalizar. Aquí, cuando haga clic con el botón derecho del ratón en la carpeta, verá una nueva opción en el menú contextual llamada colorize! Ahora sólo tienes que ir a esta opción y aparecerá un submenú. Ahora elija cualquier color que desee asignar a esta carpeta.
Aunque es software libre para que todos lo usen, pero mientras vas a usar este software por primera vez, sólo tienes que pedir tu ID de correo electrónico para activar este software. Pero no tiene que preocuparse porque no tendrá que confirmar la activación iniciando sesión en su cuenta de correo electrónico. Aunque no quieras compartir tu dirección de correo electrónico con los desarrolladores de este software, puedes hacerlo porque el producto se activará automáticamente una vez que introduzcas una identificación de correo electrónico. Por lo tanto, también puede introducir una identificación falsa si lo desea.
Para su comodidad, le proporciono una captura de pantalla del procedimiento mencionado anteriormente para cambiar el color de la carpeta:
De esta manera, podrá organizar fácilmente las carpetas en una de sus C:, D: o cualquier otra unidad. También puede asignar diferentes colores para varias carpetas en la misma unidad para que luzca más atractiva y fresca.
Otros consejos interesantes:
- Utilice y personalice el nuevo menú Inicio en Windows 10 El menú Inicio del escritorio por fin ha vuelto! Después de recibir muchos comentarios negativos de los usuarios, Microsoft abandonó el enfoque de pantalla táctil de Windows 8 y optó por una configuración……
- Personalizar la barra de tareas, el área de notificación y el Centro de actividades en Windows 10 En Windows 10, hay un nuevo icono en el área de notificación de la barra de tareas llamado Centro de actividades, que básicamente resuelve los problemas de notificación en Windows 8. El Centro de Actividades almacena todos los…
- Cómo crear una carpeta protegida en Windows En este tutorial, aprenderá un truco sencillo para crear una carpeta inamovible y protegida con un nuevo nombre en el sistema operativo Windows. La mayoría de las personas no son conscientes de que es posible……
- Cómo crear carpetas inamovibles en Windows 10 Borrar accidentalmente un archivo / carpeta es algo que le ha pasado a casi todos los usuarios. O bien, es posible que haya abandonado el equipo durante unos minutos y, cuando regresó,….
- Agregar imágenes de fondo a carpetas en Windows Suponga que tiene una carpeta de música que contiene todas las canciones de su cantante favorito. ¿No sería estupendo que, en lugar del fondo blanco, se añadiera la imagen del cantante en el fondo de……