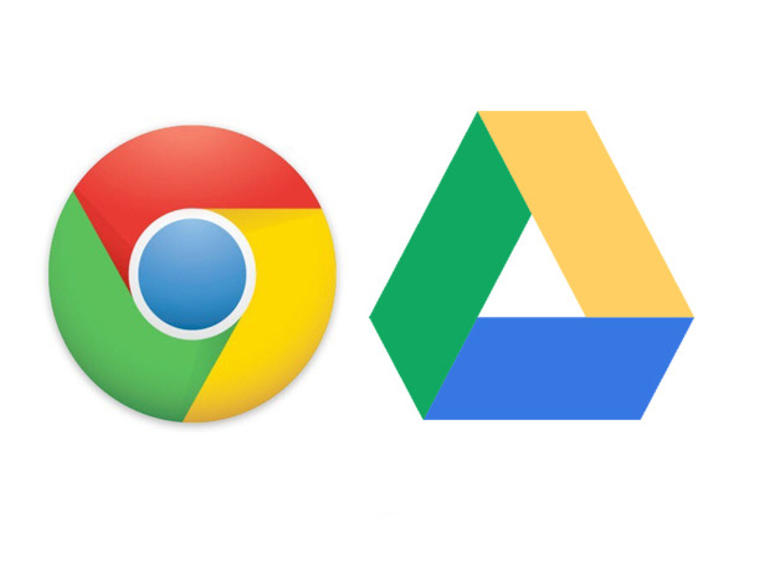Si haces mucho trabajo fotográfico y necesitas sincronizar fácilmente imágenes y vídeos con tu cuenta de Google Drive a través de tu Chromebook, consulta este tutorial.
Una de las principales ventajas de utilizar un dispositivo de nube, como un Chromebook, es saber que todo tu trabajo está sincronizado automáticamente con tu cuenta de Google Drive. Esta capacidad de sincronización proporciona a los usuarios de Chromebook un nivel de seguridad, sabiendo que sus datos siempre son respaldados.
Una desventaja de muchos Cromilibros es la falta de almacenamiento local. Es extraño preocuparse por ello, ya que se trata de dispositivos basados en la nube y, sin embargo, se ha dedicado mucho tiempo a ensalzar los males del espacio mínimo.
La ventaja para muchos usuarios es que la mayoría de los Chromebooks incluyen una ranura de expansión para tarjetas SD, por lo que puedes usar una tarjeta SD de 256GB y tener mucho espacio para usar. Pero, ¿puedes sincronizar las fotos y los vídeos de tu tarjeta SD con tu cuenta de Google Drive? Pues, sí, sí que puedes.
VER: Mejores cromatografías de 2019 (CNET)
Cómo sincronizar fotos y vídeos de la tarjeta SD con la unidad Google Drive
Tienes que engañar al sistema operativo Chrome para que piense que hay algo que vale la pena sincronizar en esa tarjeta, en otras palabras, que contiene fotos y vídeos. En el momento de escribir este artículo, la función sólo funciona para archivos de fotos y vídeo. Pero, cuando estás en movimiento y necesitas hacer un rápido volcado de fotos y vídeos desde una tarjeta SD a una unidad de Google Drive, este es el camino a seguir. Aquí está el cómo.
Nube que hay que leer
Cuando insertas la tarjeta SD en tu Chromebook, si el sistema descubre una carpeta llamada DCIM, automáticamente comenzará a escanear imágenes y vídeos. La tarjeta SD debe tener una carpeta llamada DCIM; si Chrome OS no detecta esa carpeta en particular, no escaneará la tarjeta. Es sólo dentro de esa carpeta DCIM que Chrome OS escaneará en busca de archivos aceptables.
La buena noticia es que la mayoría de las DSLR (y otros tipos de cámaras que utilizan tarjetas SD) guardan automáticamente imágenes y vídeos en una carpeta llamada DCIM y crean automáticamente esa carpeta. Si su dispositivo no crea automáticamente una carpeta DCIM, tendrá que hacerlo manualmente. El siguiente truco sería asegurarse de que el dispositivo externo guarda los archivos en esa nueva carpeta (cómo/si puede hacerlo dependerá del dispositivo.
Cuando inserte una tarjeta SD, abra la aplicación Archivos, navegue hasta la carpeta DCIM y verá aparecer un nuevo icono de Cloud en la barra de tareas Archivos (.
Una vez que Chrome OS escanee correctamente todos los archivos de la carpeta DCIM, las fotos y los vídeos se sincronizarán automáticamente con tu cuenta de Google Drive y se encontrarán en la carpeta Google Photos. Durante la sincronización, el icono de nube cambiará a un icono de progreso. Si hace clic en el menú desplegable del icono de la nube ), se mostrará el número de fotos de las que se está haciendo una copia de seguridad.
Google, permite sincronizar más tipos de archivos desde una tarjeta SD
La capacidad de sincronizar automáticamente una tarjeta SD con tu cuenta de Google Drive a través del SO Chrome existe desde 2015 y no se ha ampliado mucho desde su lanzamiento. Google necesita permitir que otros tipos de archivos se sincronicen desde la tarjeta SD (tiene mucho sentido que Google empiece con fotos para la primera iteración. Tal como está ahora, la característica es limitante. Aún así, para aquellos usuarios que necesitan subir muchas imágenes desde un dispositivo externo (como una DSLR), la posibilidad de hacerlo desde un Chromebook hace la vida más sencilla.
Me encantaría poder sincronizar automáticamente cualquier tipo de archivo de una tarjeta SD en un Chromebook, lo que facilitaría mucho la transferencia de trabajo de una cuenta de Google a otra (o de un dispositivo a otro. Introduce la tarjeta SD de un compañero de trabajo, abre Archivos y deja que el sistema operativo Chrome haga lo suyo.
Haz que esto suceda, Google.
Boletín de noticias de Cloud Insights
Su base de conocimiento para lo último sobre AWS, Microsoft Azure, Google Cloud Platform, Docker, SaaS, IaaaS, seguridad en la nube, contenedores, la nube pública, la nube híbrida, la nube de la industria y mucho más.
Lunes de entrega