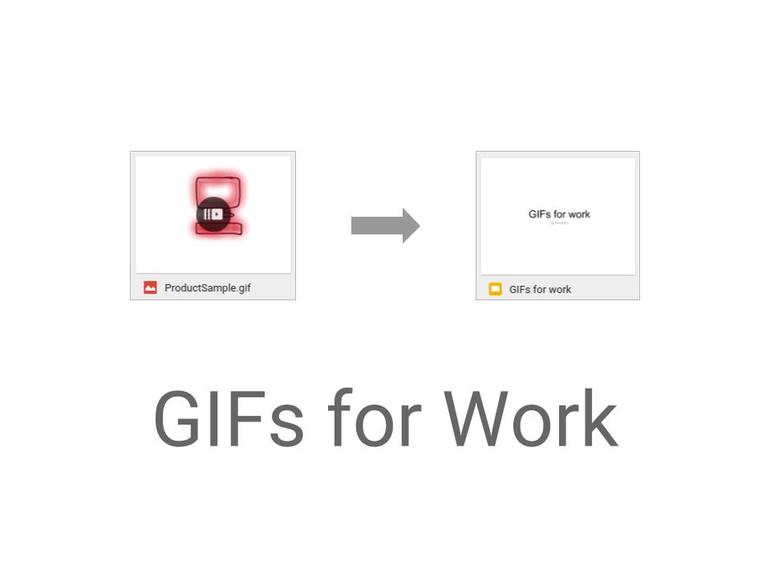Andy Wolber explica cómo crear un GIF animado en una presentación para centrar la atención o enfatizar un punto. Además, puedes crearlos en un Chromebook o en un dispositivo móvil.
La mayoría de la gente nota movimiento. Mirar fijamente al exterior durante varios segundos. Un objeto en movimiento atrae inevitablemente su atención, ya sea una criatura viviente, un vehículo o algo que se tira con el viento.
Sin embargo, los presentadores tienden a ignorar el movimiento por completo o a abusar de él. A veces, un presentador inserta un vídeo. En el peor de los casos, un presentador creará diapositivas que provocarán náuseas como resultado de un acercamiento o desplazamiento sin sentido. La mayoría de las diapositivas contienen palabras e imágenes inmóviles.
El movimiento en una diapositiva -gracias al GIF animado- puede enfocar la atención de manera controlada. Para ser claros: no quiero decir que debas usar GIFs con imágenes de estrellas de cine o iconos de la cultura pop. (Como se podría leer, «Estos no son los GIFs que buscas…») En su lugar, te animo a que crees tu propio GIF animado.
Un GIF animado ofrece una manera de enfatizar una idea específica. En lugar de varias capturas de pantalla, cree un GIF que muestre una serie de pasos en una sola diapositiva. En lugar de varias fotos, utilice un GIF que muestre un producto en varios colores. En lugar de un gráfico, cree un GIF para enfatizar la tendencia indicada a medida que los números cambian con el tiempo. O bien, reemplaza una lista de texto de nombres de aplicaciones con un GIF que muestre un nuevo icono de aplicación en una pantalla de inicio móvil cada cinco segundos.
Cuando se usa bien, cualquier elemento que cambie en su GIF -la selección del menú, el color o los iconos- reforzará su mensaje.
Piense en su GIF como una secuencia corta de imágenes que se mueven sin parar, una y otra vez, hasta que pasa a la siguiente diapositiva.
VER: Cinco aplicaciones de presentación en lugar de PowerPoint (ConsejoTecnologico.com)
Crear imágenes
En primer lugar, deberá capturar y guardar una serie de imágenes para su GIF. La mayoría de las imágenes funcionarán -dibujos, ilustraciones, capturas de pantalla- siempre y cuando estén en un formato estándar (por ejemplo, JPG, PNG, GIF, PSD o BMP. Mantenga sus imágenes del mismo tamaño para minimizar la aparición de»saltos» no deseados. Si corta imágenes, asegúrese de seleccionar la misma sección de la imagen. Las capturas de pantalla funcionan bien, ya que son inherentemente todas del mismo tamaño.
Reduzca las distracciones en sus imágenes. Por ejemplo, establezca el fondo o el papel tapiz en un color sólido. Haga que su pantalla sea lo más sencilla posible desde el punto de vista visual: A menudo, oculto o minimizo los menús, extensiones y barras de herramientas.
Es posible que desee dibujar en sus imágenes para enfocar la atención. Añada una flecha para apuntar a un elemento del menú, o un cuadro o círculo para llamar la atención sobre una parte de la pantalla. Los pies de foto también pueden ayudar.
Me gusta crear una carpeta de Google Drive para guardar mis imágenes de origen. De esa manera, si alguna vez quiero modificarlos o ajustarlos, están todos en el mismo lugar.
Crear el GIF
Aunque hay un montón de complicadas aplicaciones y sitios de creación de GIF, sugiero GIFCreator.me. Funciona bien en un Chromebook, y en casi cualquier navegador. A diferencia de muchas otras herramientas de creación de GIF, GIFCreator.me es gratuito, no requiere Flash, no hace marcas de agua en su trabajo y le permite descargar su creación. El sitio tampoco requiere el registro de la cuenta.
Ve a GifCreator.me y sube las imágenes que has creado. Después de subirlos, verás una vista previa de tu GIF en el navegador.
Puede cambiar la secuencia, velocidad y tamaño del GIF. Arrastre y suelte para cambiar el orden de las imágenes. Ajuste la velocidad a la que cambian las imágenes: Elija un tiempo de transición tan bajo como un milisegundo o tan alto como cinco segundos. Si es necesario, ajuste el tamaño del GIF.
Elige «Create GIF Animation», espera un poco, luego elige «Download GIF» y guarda el archivo GIF. (Tiendo a poner este GIF en la misma carpeta que las imágenes de origen.)
Insertar GIF en Google Slides
A continuación, abra Google Slides. En un navegador, elija Insertar, luego Imagen, y elija el archivo GIF animado que acaba de guardar. O bien, con Google Slides en Android o iOS, puntee en el icono + y, a continuación, seleccione Imagen. (En Android, puedes añadir tu GIF directamente desde Google Drive.) Redimensiona la imagen de tu diapositiva según sea necesario.
Cuando hayas terminado, abre Google Slides desde cualquier dispositivo (la web, en Android o iOS) para mostrar a la gente tu GIF animado y otras diapositivas. (¿Quieres ver una muestra? Echa un vistazo a un conjunto de diapositivas de Google que he creado para mostrar algunas formas en las que puedes utilizar los GIFs para el trabajo.)
Los GIFs como arte
Kevin Burg y Jamie Beck llevan el concepto de GIF animados a un nivel completamente nuevo en Cinemagraphs.com. Mira una de sus imágenes y es casi como ver un cortometraje de cine mudo. Y ese es el punto: Las imágenes en movimiento bien hechas requieren práctica, habilidad y un ojo artístico para crearlas. Espero que el próximo conjunto de diapositivas que cree incluya una imagen animada que sea creativa y convincente.
¿Cuál es tu experiencia?
¿Ha creado un GIF animado original para su uso en el trabajo? Si puedes, compártelo y menciona @ConsejoTecnologico.com o en Twitter.