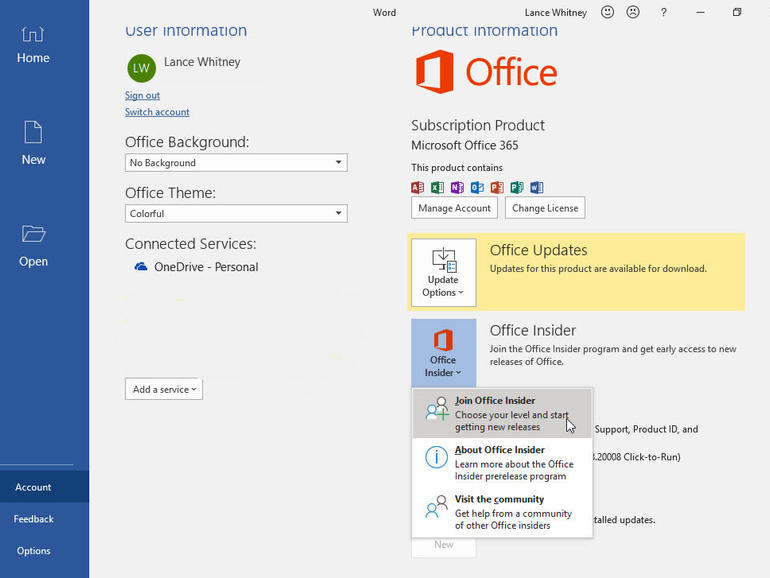Aprende a copiar y pegar texto, imágenes y otros contenidos entre aplicaciones de Office en tu iPad.
Puede usar Microsoft Office principalmente en su computadora, pero el paquete también funciona bien en un iPad. Puedes realizar varias tareas a la vez abriendo y viendo dos e incluso tres aplicaciones de Office en la pantalla. Y al igual que en tu PC, puedes copiar y pegar elementos de una aplicación a otra. Utilizando los comandos estándar de Copiar y Pegar o la conocida maniobra de arrastrar y soltar, puedes copiar texto, hipervínculos, imágenes y otros elementos entre dos aplicaciones cualquiera. Veamos las formas en que puedes copiar y pegar entre aplicaciones de Office en tu iPad.
APRENDA MÁS: Precios y características de Office 365 Consumer
Lo que está de moda en ConsejoTecnologico.com
El iPad ofrece un par de funciones multitarea que te permiten ver y trabajar con más de una aplicación al mismo tiempo. Con Slide Over, puedes ver dos aplicaciones en la pantalla con una de ellas en un panel estrecho que descansa sobre la otra. Con la Vista dividida, puedes mostrar dos o tres aplicaciones juntas en la pantalla y cambiar el tamaño de cada ventana. Las capacidades de Slide Over y Split View varían según el modelo de tu iPad. La línea iPad Pro, el iPad mini 4 y el iPad de 9,7 pulgadas son compatibles con ambos modos. El iPad Air y los antiguos iPad minis son compatibles con Slide Over pero no con Split View. Para este artículo estoy usando el iPad Pro de 11 pulgadas.
VER: Tabla comparativa: Suites de oficina (Investigación Tech Pro)
En primer lugar, la multitarea funciona mejor si mueves las aplicaciones que quieres usar al Dock en la parte inferior de la pantalla. Para ello, sólo tienes que arrastrar y soltar cada icono en el Dock. Abre la primera aplicación desde el Dock-let’s digamos Microsoft Word. Cree o abra un documento en el que desee copiar y pegar un elemento. A continuación, desliza hacia arriba desde la parte inferior de la pantalla para mostrar el Dock. Arrastre el icono de otra aplicación de Office, como Excel, al lado derecho de la pantalla. Suelte el icono, y Excel debería encajar en su lugar como un panel de Slide Over. Abra una hoja de cálculo en Excel con la información que desea copiar a Word (.
Seleccione las celdas que desea copiar. A continuación, debería aparecer un menú con comandos para Cortar, Copiar, Editar y más. 1. Pulse el comando Copiar .
Muévase a su documento de Word. Puntee en el área del documento donde desea pegar las celdas copiadas. En la barra de herramientas que aparece, puntee en el comando Pegar. Después de pegarlos, puntee en el icono Pegar opciones. Ahora puede optar por Conservar formato de origen, Conservar sólo texto o Fusionar formato. Mantener el formato fuente conserva las celdas como una tabla, mientras que mantener el texto o fusionar el formato convierte las celdas en texto recto dentro de Word .
Para usar el método de arrastrar y soltar en su lugar, presione sobre las celdas seleccionadas en Excel. Mueve tu dedo hacia tu documento de Word. Debería ver un icono para el contenido copiado .
Suelte el dedo para colocar las celdas copiadas en el punto correcto .
A continuación, intenta usar las aplicaciones en modo Vista dividida. Para ello, arrastre la parte superior del panel de Excel hacia arriba hasta que se convierta en una ventana rectangular y una o ambas aplicaciones aparezcan en gris. Es posible que tenga que jugar con la posición del panel para conseguirlo correctamente .
Suelte el dedo y las dos ventanas deben aparecer una al lado de la otra con un borde entre ellas. Ahora puede ajustar el tamaño de cada ventana arrastrando el borde hacia la izquierda y luego hacia la derecha. Es posible que desee colocar el borde de manera que cada ventana tenga el mismo ancho .
Ahora, intente copiar y pegar de Word a Excel. Seleccione el texto que desea copiar. Puntee en el comando Copiar de la barra de herramientas emergente, muévase a Excel, puntee en una celda vacía y, a continuación, puntee en el comando Pegar. O puede simplemente arrastrar y soltar el texto copiado de Word a Excel .
Añadamos una tercera aplicación a la mezcla. Para que esto funcione, sus dos aplicaciones actuales permanecerán en la vista dividida, mientras que la tercera aparecerá en el modo Slide Over. Deslízate hacia arriba desde la parte inferior para mostrar el Dock. Vamos a abrir PowerPoint esta vez. Arrastre el icono de PowerPoint hasta el centro de la pantalla. Evite arrastrarlo hacia la izquierda o hacia la derecha, ya que esto simplemente reemplazará el panel de Word o Excel .
Abra una presentación en PowerPoint con el contenido que desea copiar a Word. Mueva el panel de PowerPoint a la derecha del panel de Word. Seleccione el texto o una imagen que desee copiar. Arrastre el contenido seleccionado a Word y suéltelo en el lugar correcto .
Si desea copiar contenido de PowerPoint a Excel, simplemente mueva el panel de PowerPoint a la izquierda de la ventana de Excel. Seleccione, arrastre y suelte el texto o la imagen que desea copiar .
Boletín semanal de Microsoft
Conviértase en un experto en Microsoft de su empresa con la ayuda de estos tutoriales de Windows y Office y de los análisis de nuestros expertos sobre los productos empresariales de Microsoft. Entregado Lunes y Miércoles
mismo
Divulgación de información sobre los afiliados: ConsejoTecnologico.com puede ganar una comisión por los productos y servicios que aparecen en esta página.