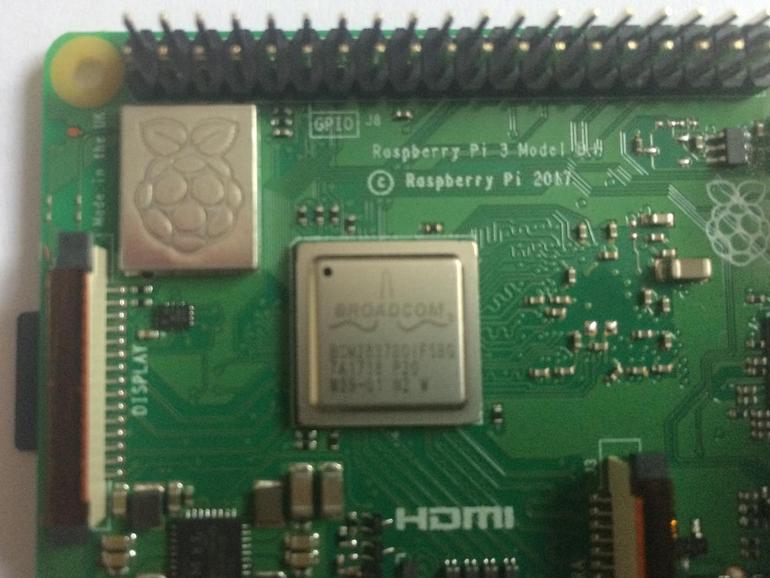Esto es todo lo que necesita saber sobre cómo poner en marcha su frambuesa Pi 3 Modelo B+.
Cómo configurar tu frambuesa Pi 3 Modelo B+Este video te guía a través de todo lo que necesitas saber para poner en marcha tu frambuesa Pi 3 Modelo B+.
Esta es la última tabla de la gama Frambuesa Pi, la Frambuesa Pi 3 Modelo B+.
El B+ es una mejora con respecto al modelo B del Pi 3 de Frambuesa, aumentando la velocidad del procesador a 1,4 GHz, añadiendo soporte para Wi-Fi de acceso inalámbrico, para Bluetooth 4.2, para una Ethernet más rápida, y capacidad de alimentación a través de Ethernet[POE] a través de un add-on POE separado.
Te explicaré cómo configurar tu frambuesa Pi B+ usando una máquina Windows, empezando por cómo configurar el sistema operativo en la tarjeta microSD. El video de arriba le guiará paso a paso a través del proceso.
VER: Frambuesa Pi 3 Modelo B+: Una guía interna (PDF gratuito) (ConsejoTecnologico.com)
1. Cuando esté configurando la tarjeta microSD, es posible que necesite usar un adaptador microSD. Para empezar a configurar esto, simplemente inserte la tarjeta microSD en la parte posterior del adaptador de tarjeta microSD. Para instalar el sistema operativo en la tarjeta microSD, deberá utilizar un lector/escritor de tarjetas SD o tendrá una ranura en su portátil para una tarjeta SD. En este caso, tome el adaptador de tarjeta SD y colóquelo en el lector. Luego conecte el lector a la computadora e instale el sistema operativo en la tarjeta microSD.
2. A continuación, deberá descargar el sistema operativo de su Pi B+. Vaya a framberrypi.org/downloads/. Desplácese hacia abajo y haga clic en el sistema operativo Raspbian, que es el sistema operativo oficial para el Raspberry Pi. Desplácese hacia abajo y verá’Raspbian Stretch with desktop’. Ahora tiene dos opciones. Puede descargarlo como un torrent o descargar un archivo zip. Haga clic en la descarga de su elección y espere a que la descarga se complete.
3. A continuación, debe descargar un programa para copiar la imagen del sistema operativo para el Raspberry Pi en la tarjeta microSD. Vaya a sourceforge.net y busque’Win32 Disk Imager’. Desplácese hacia abajo y vaya al resultado superior debajo de los anuncios sombreados en gris y haga clic con el botón izquierdo. A continuación, haga clic con el botón izquierdo del ratón en’Descargar’.
4. Una vez completada la descarga, debería ver aparecer Win 32 Disk Imager en la parte inferior de la ventana. Haga clic con el botón izquierdo del ratón e instale Win 32 Disk Imager en el equipo.
VER: Frambuesa Pi 3 B+: El co-creador Eben Upton revela todo sobre el nuevo tablero (ConsejoTecnologico.com)
5. Una vez que haya descargado el sistema operativo Raspberry Pi, vaya a su carpeta de descargas de Windows 10 y busque un archivo con las palabras Raspbian Stretch en él. Haga clic con el botón derecho del ratón en ese archivo y haga clic en `Extraer todo’ y luego en `Extraer todo’.
Después de algún tiempo, debería aparecer una carpeta con el mismo nombre junto al archivo. Si miras dentro, puedes ver el archivo de imagen para el sistema operativo Frambuesa Pi. Ahora tendrá que copiarlo en la tarjeta microSD.
6. Para copiar la imagen de su sistema operativo para el Raspberry Pi a la tarjeta microSD, tome su lector de tarjetas SD de antes, y conéctelo a un puerto USB en la computadora. Alternativamente, puede colocar la tarjeta SD en un lector de tarjetas en su portátil.
Más información sobre el código abierto
A continuación, deberá copiar la imagen para el sistema operativo de Raspberry Pi en la tarjeta microSD. Abra la impresora de imágenes de disco Win 32 que instaló anteriormente y verá una ventana. Haga clic en el icono de la carpeta azul, busque la imagen para el sistema operativo Raspbian Stretch y luego haga clic en’Abrir’. A continuación, debe seleccionar el dispositivo, seleccionando la letra correspondiente al lector de tarjetas SD. Verá que esta letra aparece dentro del Explorador de archivos de Windows cuando conecte el lector de tarjetas SD. Una vez seleccionado, haga clic en’Escribir’. Luego espere algún tiempo, mientras el sistema operativo se copia a la tarjeta SD.
7. Una vez que el sistema operativo esté instalado en la tarjeta SD, tome su tarjeta, voltéela. En la parte inferior, verá una ranura en la parte trasera, que es donde debe ir la tarjeta microSD. Tome la tarjeta microSD e introdúzcala en la ranura, suavemente, hasta que quede bien firme en su interior.
8. Si va a usar el Pi de frambuesa por un tiempo determinado, querrá usar algún tipo de caja. Si vas a usar la caja oficial hecha por la Fundación Frambuesa Pi, querrás alinear los agujeros alrededor de los bordes aquí del tablero Pi con las pequeñas partes circulares levantadas en la base del tablero. Una vez alineado, el tablero debe caer en su lugar.
VER: Frambuesa Pi 3 Modelo B+ revisión: Práctica con el nuevo tablero (ConsejoTecnologico.com)
9. A continuación, se coloca el clip en la parte superior, se toma la parte superior y se presiona hacia abajo en las ranuras hasta que se oiga un clic. A continuación, coloque los paneles laterales, alinéelos con el orificio adecuado en el lateral de la caja y empújelos hasta que oiga un clic. Ahora tiene una caja de Frambuesa Pi terminada.
10. En el lateral de la caja hay tres puertos para el modelo B+ de frambuesa Pi 3. En el lado izquierdo, tiene un puerto micro USB para el cual la Fundación Raspberry Pi recomienda una fuente de alimentación de 2.5A, 5V. En el centro, tiene un puerto HDMI de tamaño completo para conectar televisores o monitores al frambuesa Pi. En el extremo opuesto, tiene una salida estéreo y puertos de vídeo compuesto, lo que le ofrece aún más opciones audiovisuales.
En la parte trasera del maletín, puedes ver que tienes los puertos restantes aquí. En el lado izquierdo se encuentra el puerto Ethernet. Aquí es donde usted querrá conectar cualquier conexión de red alámbrica al dispositivo, si no está usando el Wi-Fi incorporado. También puede ver aquí los cuatro puertos USB 2.0. Aquí es donde usted quiere conectar su ratón o teclado al Pi de Frambuesa, a menos que esté usando un ratón o teclado Bluetooth, es decir. Eso es todo para los puertos, y luego encenderemos el dispositivo.
VER: Las mejores alternativas al Pi de Frambuesa (PDF gratuito) (ConsejoTecnologico.com)
11. Después de conectar todos los cables, conecte el cable de alimentación al final. Debería ver el sistema arrancar así. No se tarda más de cinco a 10 segundos en arrancar en el escritorio. Una vez cargado el escritorio, podrá navegar por todo el software que se incluye: el paquete LibreOffice, el navegador web Chromium, un par de juegos con un tema de programación. También una gran cantidad de herramientas para aprender a programar. Espero que este tutorial le haya sido útil.
Boletín Semanal de Código Abierto
No se pierda nuestros consejos, tutoriales y comentarios sobre el sistema operativo Linux y las aplicaciones de código abierto. Entregado los martes
mismo