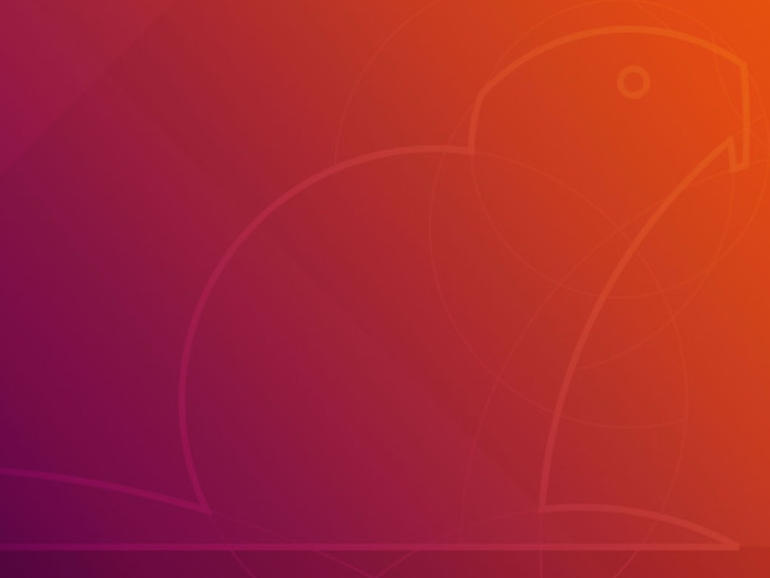Ubuntu 18.04 incluye algunas características nuevas muy interesantes, dos de las cuales se revelan en el asistente de primera ejecución. Jack Wallen explica qué son y cómo prepararlos.
Cómo usar Livepatch en Ubuntu Bionic BeaverUbuntu 18.04 incluye algunas nuevas características muy interesantes -Livepatch y la herramienta de recopilación de información- que se revelan en el asistente de primera ejecución. Así es como se instalan.
Ubuntu Bionic Beaver está aquí y trae consigo una serie de nuevas características muy útiles y brillantes. Dos de esas características aparecen en el asistente de primera ejecución: Uno de ellos es Livepatch. Con Livepatch funcionando, muchas actualizaciones relacionadas con la seguridad, como el kernel, no necesitarán reiniciarse. Para cualquiera que haya servido como administrador de Linux, usted sabe lo grande que es ese paso adelante. Lo que Canonical ha hecho con Livepatch, en Ubuntu 18.04, es bastante notable. Digo esto porque la configuración de esta nueva característica es increíblemente simple. De hecho, en el primer arranque, se le saluda con un asistente que le guía a través del proceso.
Dentro de ese mismo asistente de primera ejecución se encuentra la notoria herramienta de recopilación de información. Los rumores de que Canonical recolectaba datos de los usuarios eran desenfrenados, lo que llevó a muchos a creer que la violación de la privacidad era inminente. La realidad es mucho menos intrusiva. Voy a mostrarles lo fácil que es configurar esta característica, a menudo de misión crítica, en la última iteración de Ubuntu Linux. Estaré haciendo una demostración en la versión de escritorio de la versión. Se sorprenderá de lo fácil que es.
Lo que necesitarás
Todo lo que necesita es una nueva instancia de Ubuntu Linux 18.04, una cuenta para iniciar sesión en ese sistema operativo y una cuenta de inicio de sesión único de Ubuntu.
Vamos a preparar el Livepatch.
El asistente de primera ejecución
Al iniciar sesión por primera vez, aparecerá una ventana de ayuda que describe algunas de las nuevas características del escritorio. En la ventana, haga clic en el botón Siguiente en la esquina superior derecha. Una vez pasada esa pantalla, verá la ventana del Livepatch (.
En esa pantalla, haga clic en Configurar Livepatch y haga clic en Siguiente. Se le pedirá su contraseña de sudo. La ventana resultante le pedirá que introduzca la información de su cuenta de inicio de sesión único de Ubuntu. Si no tiene una cuenta, vaya a la página Cuenta de inicio de sesión único y configure una. Cuando te hayas encargado de eso o ya tengas la información de tu cuenta de SSO, introduce tu dirección de correo electrónico y contraseña para tu cuenta y pulsa Intro. Una vez que el sistema Livepatch se conecte, volverá a la pantalla del asistente, indicando que está todo listo .
Haga clic en Siguiente. La ventana resultante ) le permite habilitar el envío de información del sistema a Canonical.
Sí, esta es la característica que se rumorea que tantos estaban en pie de guerra. Si no desea enviar información canónica sobre su sistema, seleccione No, no envíe información del sistema. Si siente curiosidad por saber qué información se envía a Canonical, haga clic en el botón Mostrar el primer informe. Se abrirá una ventana que revelará toda la información que se va a enviar .
En ese informe no hay absolutamente nada que deba considerarse una invasión de la privacidad. El informe recoge cosas como:
- Tecnología de máquinas virtuales (si está ejecutando Ubuntu en una máquina virtual)
- Proveedor/versión de BIOS
- CPU (proveedor/familia/modelo/pasos)
- Arquitectura
- Resolución de pantalla
- Autologin (verdadero/falso)
- Livepatch (verdadero/falso)
- Entorno de escritorio
- Zona horaria
- Idioma
Una vez que haya tomado la decisión, haga clic en Siguiente y habrá terminado con el asistente de primera ejecución. Livepatch está configurado y usted ha enviado información útil (que no invade la privacidad) a Canonical o no. Ahora puede empezar a usar su escritorio Ubuntu Bionic Beaver, sabiendo que incluso cuando el kernel se actualice, no tendrá que reiniciar el sistema.
Disfruta de tu nueva experiencia Ubuntu, biónica como es.
Boletín Lo Mejor de la Semana
Nuestros editores destacan los artículos, galerías y videos de ConsejoTecnologico.com que no puede perderse para mantenerse al día con las últimas noticias, innovaciones y consejos de TI. viernes
mismo