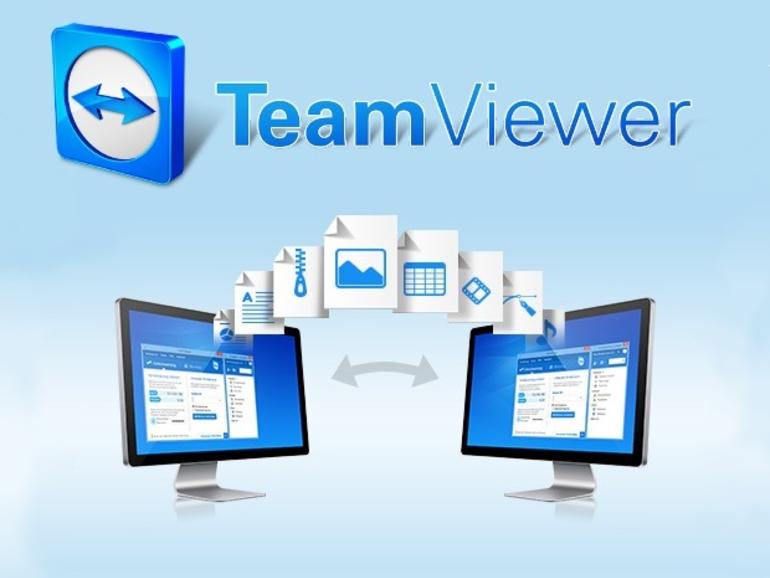Jesús Vigo recorre los pasos para conectarse de forma remota a OS X e iOS con TeamViewer.
La TI es un trabajo de 24 horas al día, 7 días a la semana. Para algunos, el apoyo no tiene límites – tiempo, distancia o elevación. La misión crítica significa precisamente eso: es crítica para la misión que los servidores están llevando a cabo. Si bajan, esto puede representar una pérdida de ingresos o incluso la pérdida de vidas en el caso del personal de apoyo sanitario.
Afortunadamente, existen aplicaciones de acceso remoto que permiten a los departamentos de TI hacer más con menos aprovechando el ancho de banda de Internet, ya sea que interactúen con un único escritorio o con toda una red LAN de escritorios. Esto ayuda a los profesionales de TI a proporcionar soporte externo como si estuvieran físicamente sentados frente al nodo o nodos.
TeamViewer es una de esas aplicaciones de soporte remoto con soporte multiplataforma para OS X, Windows y Linux en el lado del escritorio, además de iOS, Android y Windows 8/RT para plataformas móviles (lo sentimos usuarios de BlackBerry, el soporte está en desarrollo en el momento de escribir este artículo.
Requisitos
Echemos un vistazo a los requisitos para utilizar TeamViewer.
- Ordenador remoto con la aplicación TeamViewer instalada o con la aplicación de soporte rápido en funcionamiento
- iPhone/iPad con la aplicación TeamViewer instalada en el App Store de Apple
- Acceso a Internet de banda ancha o celular tanto para dispositivos de servidor como de cliente
- Credenciales de autenticación y/o ID y contraseña generados aleatoriamente por TeamViewer
Conexión remota con TeamViewer
Siga estos pasos para conectarse de forma remota a OS X:
- Si la aplicación TeamViewer aún no se ha instalado y configurado en el equipo remoto, hágalo antes de intentar conectarse. Además, la aplicación QuickSupport puede ser utilizada por un usuario in situ. Sólo asegúrate de que proporcionen el ID y la contraseña generados al azar para establecer una conexión.
- Inicie la aplicación TeamViewer.
- Si conoce el ID de interlocutor, introdúzcalo en el campo. Asegúrese de que el botón de radio del mando a distancia está seleccionado y pulse el botón Conectar con el compañero para comenzar (.
- Por el contrario, si TeamViewer ya está configurado para el acceso remoto y vinculado a una cuenta de TeamViewer, puede introducir sus credenciales en la barra lateral y hacer clic en el botón Iniciar sesión para autenticarse .
- Una vez que haya iniciado sesión con éxito, la barra lateral mostrará una lista de todas las cuentas de ordenador vinculadas anteriormente y su estado actual en línea/fuera de línea .
- Haga doble clic en el equipo que desea administrar y se le pedirá que introduzca la contraseña. Haga clic en el botón Iniciar sesión para introducir la clave de acceso .
- Para mayor seguridad, al seleccionar la opción Advanced toggle puede cambiar el tipo de autenticación de TeamViewer a Windows (en el caso de autenticación a un equipo unido a Active Directory Domain. Además, el tipo de control de acceso puede modificarse si sólo necesita ver una sesión en lugar de Acceso total .
- TeamViewer proporciona un entorno con ventanas o a pantalla completa y ofrece una interacción completa con el escritorio del host, lo que permite una experiencia de escritorio completa .
- Para finalizar una sesión, simplemente haga clic en el botón de cerrar para finalizar la conexión. Para los usuarios de la versión gratuita, hay un pequeño mensaje emergente que aparece una vez que se cierra la conexión .
Siga estos pasos para conectarse de forma remota con TeamViewer para iOS:
- Inicie la aplicación TeamViewer.
- Si conoce el ID de socio y el código de acceso, introdúzcalo y pulse Control remoto .
- Por el contrario, si ya se ha configurado TeamViewer para el acceso remoto y se ha vinculado a una cuenta de TeamViewer, puntee en Equipos en la barra de herramientas e introduzca sus credenciales y, a continuación, puntee en Iniciar sesión .
- Al iniciar sesión, aparecerán todas las cuentas de ordenador guardadas, junto con el estado actual de cada dispositivo .
- Puntee en el dispositivo al que desea conectarse y se le pedirá un menú emergente. Seleccione Control Remoto para confirmar su selección .
- Aparecerá un aviso de Conectando a la pareja…. mientras se establece una conexión .
- Cuando se haya establecido una conexión, se le pedirá que introduzca la contraseña de su pareja. Introduzca el código de acceso generado por TeamViewer en el cuadro de texto y pulse Aceptar (Figura M.
- Después de autenticarse, debería poder interactuar con el ordenador como si estuviera conectado localmente. Si toca el icono del teclado, aparecerán controles adicionales.
- La barra de herramientas agrega macros útiles para tareas comunes, tales como comandos abreviados de teclado, alternar entre configuraciones de varios monitores y hacer zoom en la pantalla.
- Una vez finalizada la tarea de soporte, puntee en la X para cerrar la conexión. Pulse Cerrar de nuevo para confirmar .
- Para los usuarios de la versión gratuita de TeamViewer, aparecerá un pequeño mensaje emergente una vez que se cierre la conexión. Simplemente toque Aceptar para volver a la aplicación .
TeamViewer es una aplicación sólida y ligera que ofrece soporte multiplataforma en una amplia gama de escritorios y servidores móviles y tradicionales. Y lo mejor de todo es que es gratis para uso personal. El uso comercial sí tiene costos de licencia, así que visite su sitio web para obtener un desglose completo de los modelos de precios.
Las licencias comerciales incluyen VPN y transferencias remotas de impresión/archivos, WOL para encender los dispositivos de forma remota y transferencia de sesión si se trabaja en un entorno de varios niveles de soporte. Se incluyen hosts ilimitados en todos los niveles de licencia, por lo que puede instalar TeamViewer en todos los dispositivos de la empresa y proporcionar un entorno de soporte remoto verdaderamente coherente tanto para los usuarios finales como para los dispositivos.
Cuéntenos sobre el uso de TeamViewer en su organización. Si no utiliza TeamViewer, ¿qué herramientas de soporte remoto utiliza? Comparta su experiencia en el hilo de discusión a continuación.