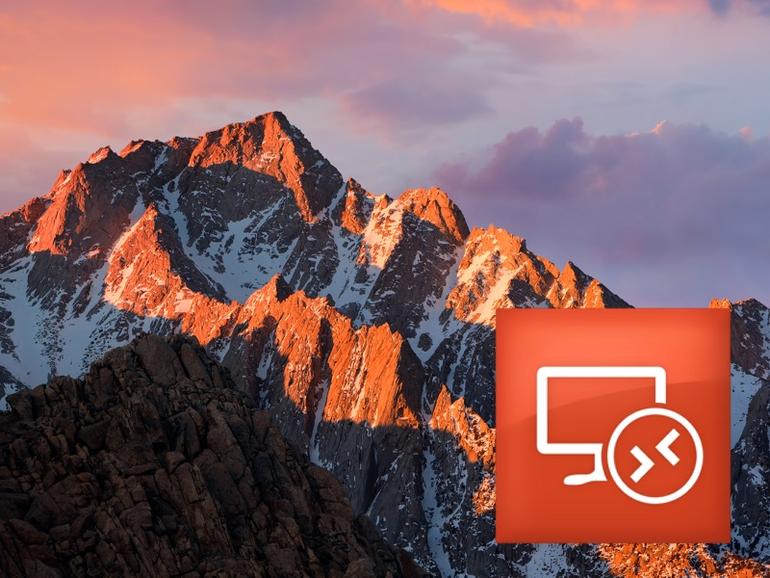A veces los usuarios de Mac necesitan acceder a una aplicación de Windows, y Microsoft RDC puede ser una buena opción para hacerlo. A continuación se explica cómo acceder a la aplicación y establecer una conexión.
los usuarios más experimentados de Mac a veces necesitan acceder a aplicaciones Windows para realizar su trabajo. Aunque los dos ecosistemas estuvieron en desacuerdo durante la mayor parte de sus primeros días en la empresa, ahora hay muchas opciones para los usuarios de Mac que necesitan acceder a una aplicación o servidor Windows.
Herramientas como Parallels y Virtualbox son muy populares entre los usuarios pero, durante años, una de las aplicaciones estándar para conectar los dos sistemas es la conexión a Microsoft Remote Desktop. Y, afortunadamente, el proceso de descarga y uso del Escritorio remoto de Microsoft en macOS Sierra es bastante sencillo. Aquí está el cómo.
Nota: Si desea acceder a Microsoft Remote Desktop en una versión anterior de Mac OS X, consulte este artículo en su lugar.
Al igual que la mayoría de las aplicaciones modernas de Mac, Microsoft Remote Desktop está disponible para su descarga a través de Mac App Store. Vaya al icono Dock de su escritorio y haga clic en el icono azul «App Store» para abrirlo.
Dentro del Mac App Store, escriba «Microsoft Remote Desktop» en la barra de búsqueda en la parte superior derecha de la ventana. La opción que desea es un icono naranja con un monitor de ordenador en él. Debería ser la primera opción de la lista.
Para comenzar a descargar Microsoft Remote Desktop, haga clic en el botón azul «Get». Una vez que haga clic en «Get», el botón se volverá verde y dirá «Install app». Haga clic de nuevo en el botón.
Aquí puedes cerrar el App Store. Para acceder a la nueva aplicación descargada, haz clic en el icono gris «Launchpad» del Dock. Haga clic en el icono de la aplicación Microsoft Remote Desktop para abrir la aplicación. Si no puedes encontrar el icono (se verá igual que en el App Store), intenta deslizarlo hacia la izquierda. Si tiene muchas aplicaciones, Launchpad tendrá varias páginas.
Otra forma de encontrar la aplicación es utilizando la función de búsqueda de Spotlight, a la que puedes acceder haciendo clic en el espejo situado en la parte superior derecha de la pantalla de inicio, o utilizando el acceso directo Comando + Barra espaciadora. Una vez que haya abierto Spotlight, escriba «Microsoft Remote Desktop» y presione enter.
Una vez abierta, la aplicación debería tener este aspecto:
Al abrir la aplicación por primera vez, es posible que aparezca una ventana emergente que le avise de lo que hay de nuevo en Microsoft Remote Desktop. Siéntete libre de cerrar esa ventana y continuar.
Si desea poder volver rápidamente a esta aplicación en el futuro, debe configurarla en su Dock. Para ello, haz clic con el botón derecho (control + clic) en el icono, pasa el ratón por encima de «Opciones» y haz clic en «Mantener en el Dock». Esto le evitará tener que buscar el icono cada vez que necesite usarlo.
En este punto, deberá habilitar el acceso remoto en el equipo de destino. Para una máquina Windows 10, diríjase al botón de inicio en la parte inferior izquierda de su escritorio. Haga clic en el botón de inicio y luego en «Explorador de archivos». En la siguiente ventana, en el lado izquierdo de la pantalla, haga clic con el botón derecho del ratón en la opción que dice «Este PC» y, a continuación, haga clic en «Propiedades» en la parte inferior de la siguiente ventana emergente.
En la ventana de propiedades del sistema, haga clic en «Ajustes remotos» en el lado izquierdo. Asegúrese de que el botón de opción situado junto a «Permitir conexiones remotas a este ordenador» esté activado. También asegúrese de que la casilla junto a «Permitir conexiones sólo desde equipos que ejecutan Escritorio remoto con autenticación a nivel de red» esté marcada si tiene esa autenticación.
Si quieres llegar a esta parte más rápido, simplemente escribe «Remote Settings» en Cortana desde tu escritorio de Windows y haz clic en el resultado de la búsqueda que dice «Allow remote access to your computer» (Permitir acceso remoto a tu ordenador.
También necesitará el nombre completo de su PC si aún no lo tiene, que se utilizará para configurar la conexión. Haga clic en el botón de inicio y, a continuación, haga clic en «Ajustes» y en «Sistema».» En la parte inferior de la ventana siguiente, haga clic en «Acerca de» y el nombre del PC debería estar disponible en la parte superior.
Habilitar un equipo con Windows 7, Windows 8 o Vista es un poco diferente, pero puede averiguar cómo hacerlo aquí.
Una vez que haya habilitado el acceso remoto y tenga el nombre del PC, vaya a su Mac y haga clic en el botón «Nuevo» en la parte superior izquierda de la pantalla del Escritorio remoto de Microsoft. Se le pedirá que rellene algunos campos.
En primer lugar, introduzca el nombre de la conexión. Este es sólo un nombre arbitrario y no tiene ninguna relación real con la conexión en sí. Por ejemplo, podría llamarse «El ordenador del trabajo de Sarah».
A continuación, deberás introducir el nombre del PC (el que escribiste anteriormente) o la dirección IP para que tu Mac sepa dónde encontrar el PC. La siguiente línea hacia abajo le permite configurar un Gateway, que permitiría una conexión a escritorios virtuales o escritorios basados en sesiones disponibles en la red de su empresa. Asegúrese de consultar con su administrador de red para ver si hay una puerta de enlace que se supone que debe utilizar.
Credenciales es donde escribirá el dominio, el nombre de usuario y la contraseña del equipo de destino para que pueda iniciar sesión a través de la conexión remota. Una vez más, consulte con su administrador de TI, pero estos deben ser su nombre de usuario y contraseña estándar para su máquina de destino.
La resolución, los colores y el modo de pantalla completa son todas preferencias personales de cómo desea que se inicie el escritorio remoto en su equipo. Si no está seguro, empiece con las parametrizaciones estándar y continúe a partir de ahí.
En la misma ventana, haga clic en la pestaña «Sesión» en el centro para configurar los dispositivos periféricos para su escritorio remoto. Con el menú desplegable «Sound», por ejemplo, puede elegir dónde desea que se reproduzca cualquier sonido.
Si hace clic en el cuadro situado junto a «Connect to admin session», podrá conectarse a una sesión de administrador en un servidor Windows, y «Forward printing devices» hará que sus impresoras locales estén disponibles durante la sesión de escritorio remoto. Los»botones de intercambio de ratón» le permitirán utilizar los comandos de clic izquierdo con el botón derecho del ratón del Mac.
La tercera pulsación en la parte superior de esta ventana es «Redirección». Aquí puede elegir una carpeta local que estará disponible durante la sesión remota. Haga clic en el botón «+», elija un nombre para la carpeta e introduzca la ruta de la carpeta para tenerla disponible.
Cuando haya terminado de configurar su escritorio remoto, haga clic en el botón rojo de cierre en la parte superior izquierda del cuadro de diálogo y se agregará su nuevo escritorio remoto. Para iniciar una sesión con ese escritorio, simplemente haga doble clic para comenzar.
Si desea editar, duplicar, exportar o eliminar esa conexión remota, haga clic con el botón secundario (control + clic) en el nombre del escritorio para acceder a esas opciones.
¿Qué opinas tú?
¿Existe una mejor manera de acceder a sus aplicaciones Windows? Díganoslo en los comentarios.
Boletín de noticias de Mobile Enterprise
BYOD, vestimenta, IO, seguridad móvil, soporte remoto y los últimos teléfonos, tabletas y aplicaciones que los profesionales de TI deben conocer son algunos de los temas que abordaremos. Entregado Martes y Viernes