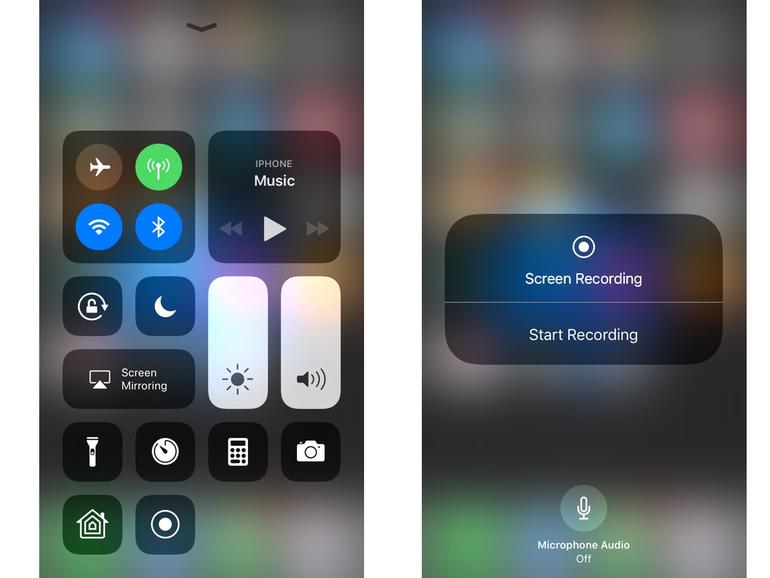Grabar la pantalla de tu iPad o iPhone es fácil en iOS 11. Puede utilizar esta función oculta para mostrar la capacidad de una aplicación o para grabar errores de software. Así es como se usa.
Video: Por qué iPad Pro es el lugar donde iOS 11 brilla realmente para los profesionales de la empresa, el experto Jason Snell explica por qué los nuevos modelos de iPad Pro y iOS 11 son una gran noticia para cualquiera que quiera usar un iPad para hacer su trabajo.
Apple solía hacer muy difícil grabar la pantalla en los dispositivos iOS. Este proceso se hizo un poco más fácil con OS X Yosemite e iOS 8 y la introducción de la grabación en tu ordenador a través de QuickTime Player. Antes de eso, esta tarea no era posible sin recurrir al software de grabación AirPlay como X-Mirage o Reflector en el ordenador, lo que no era lo ideal.
Lo que está de moda en ConsejoTecnologico.com
En el iOS 11, que pronto saldrá a la venta, puedes grabar la pantalla sin tener que depender de AirPlay en un ordenador o de la grabación de QuickTime Player y una conexión por cable.
Aprende a usar esta nueva función para capturar la pantalla de tu iOS en un iPhone o iPad. Dos posibles formas en que esta función podría ser útil son para los desarrolladores que necesitan documentar errores de software, o para alguien que quiere ofrecer a otro usuario un repaso de cómo hacer algo en su dispositivo iOS.
VER: ebook gratuito-Reducir los riesgos de BYOD en la empresa (ConsejoTecnologico.com)
Cómo activar la función de grabación de pantalla en iOS 11
Puede acceder a esta nueva función en el panel del Centro de control deslizando hacia arriba desde la parte inferior de la pantalla de los dispositivos iOS. Si intenta pasar el dedo hacia arriba, se sentirá decepcionado porque la función de grabación de pantalla no está ahí; primero debe activarse siguiendo los siguientes pasos.
- Abra la aplicación Configuración.
- Navegar al Centro de control | Personalizar controles.
- Pulse el botón + junto a la opción Grabación de pantalla para añadirla a la sección Incluir de la lista y reordenar el botón Grabación de pantalla para cambiar su orden en el Centro de control (.
Ahora que esta función está incluida en el Centro de control, al deslizar hacia arriba desde la parte inferior de la pantalla de su dispositivo iOS se le presentará un nuevo botón de grabación; así es como habilitará y cambiará la configuración de la grabación. Echemos un vistazo a cómo iniciar una grabación.
Consejo: Esta función de grabación de pantalla grabará todo lo que aparece en la pantalla de su dispositivo, incluidas las notificaciones; es posible que desee activar el modo Avión antes de iniciar la grabación para minimizar estas distracciones.
VER: Masterclass completo de Aprendizaje de Máquinas iOS 11 (ConsejoTecnologico.com Academy)
Cómo grabar la pantalla de un iPhone o iPad
Para iniciar una grabación, abra el Centro de control deslizando hacia arriba desde la parte inferior de su dispositivo iOS; notará el botón de grabación que se habilitó en los pasos anteriores. Para iniciar una nueva grabación, pulse el botón de grabación. Cuando se aleje del Centro de control, verá una barra de grabación azul en la parte superior de la pantalla, que estará visible durante todo el proceso de grabación de la pantalla.
La grabación de pantalla no incluye sonidos del sistema en la grabación, pero puede incluir audio grabado desde el micrófono del dispositivo. Para activarlo, mantenga pulsado el botón de grabación y active la opción de audio del micrófono cuando se muestre en la parte inferior de la pantalla .
Cuando desee finalizar la grabación, al tocar la barra azul se abrirá un cuadro de diálogo que le preguntará si desea detener la grabación ); también puede detener la grabación entrando de nuevo en el Centro de control y pulsando de nuevo el botón de grabación.
Cuando toque Detener grabación, el vídeo que se grabó se encuentra dentro de la aplicación Fotos en el álbum Vídeos.
Puedes editar el clip como lo harías normalmente con cualquier otro vídeo en la aplicación Fotos; y, como la grabación te mostrará el inicio y la finalización de la grabación, querrás recortar los primeros segundos y los últimos segundos del vídeo.
Boletín semanal de Apple
Ya sea que necesites consejos sobre iPhone y Mac o noticias de Apple específicas de la empresa, nosotros te cubrimos. Entregado los martes