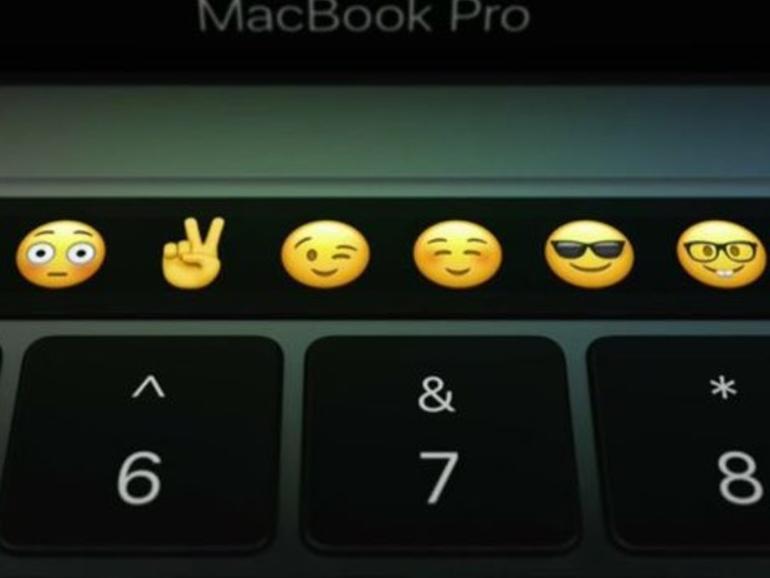Si tienes aplicaciones que dependen en gran medida de las teclas de función, Jack Wallen te muestra cómo hacer que esas teclas se muestren siempre en la barra táctil.
Soy fan de la barra táctil del MacBook Pro Touch Bar. Ya está, lo he dicho. Aunque los detractores dirían que no es más que Apple intentando convencerte de algo que realmente no necesitas, creo que es una herramienta que potencia mi eficiencia en la plataforma.
Esa barra táctil es capaz de hacer que su flujo de trabajo sea un poco más fácil. Pero hay un punto clave: las teclas de función. Para poder acceder a ellos, primero debe pulsar la tecla fn, momento en el que aparecerán en la barra táctil. ¿Pero qué pasa si tienes aplicaciones particulares que hacen un uso intensivo de las teclas de función? Ciertamente no quieres tener que presionar constantemente la tecla fn sólo para acceder a F1, F2, F3, etc. Tener que hacer esto a lo largo de su día de trabajo puede añadir importantes pulsaciones de teclas a un túnel carpiano que ya induce de nueve a cinco.
Afortunadamente, los desarrolladores de Apple pensaron en eso, y estoy aquí para mostrarte cómo hacer que las teclas de función siempre aparezcan en la barra táctil, para aplicaciones específicas. Puedes configurarlo para tantas aplicaciones como necesites. Una vez configurada, todo lo que tienes que hacer es abrir la aplicación en cuestión y la barra táctil mostrará F1-F12, lista para la acción.
Configurando esto
Para activar las teclas de función de una aplicación, haz clic en el menú Apple (esquina superior izquierda del escritorio) y, a continuación, haz clic en Preferencias del sistema. Haga clic en Teclado y luego en la pestaña Accesos directos. Dentro de esta nueva ventana (), haga clic en la entrada Teclas de función en la parte inferior del panel izquierdo.
Haga clic en el botón + y, cuando se le solicite, seleccione la aplicación que desea agregar y haga clic en el botón Agregar .
Retrocede y repite el proceso para añadir tantas aplicaciones como necesites. Una vez completado, cierre la ventana de Preferencias del Sistema. Abra una de sus nuevas aplicaciones configuradas y las teclas de función aparecerán automáticamente en la Barra Táctil .
¿Qué pasa con las teclas no funcionales de la barra táctil?
Una vez que hayas configurado esto para una aplicación, es posible que necesites acceder a los botones estándar de la Barra Táctil. Si ese es el caso, ¿a qué se dedica? Simple. Con la aplicación en cuestión abierta, pulsa la tecla fn del teclado y las teclas de función serán sustituidas por los botones estándar de la barra táctil. Suelte la tecla fn y las teclas de función volverán a aparecer. Eso es todo lo que hay que hacer.
Touch Bar aún más fácil
Si tienes aplicaciones que dependen en gran medida de las teclas de función, definitivamente deberías hacer uso de esta función. Con un acceso aún más rápido a las teclas de función, la barra táctil de tu MacBook Pro te resultará aún más fácil.
Boletín de noticias de Mobile Enterprise
BYOD, vestimenta, IO, seguridad móvil, soporte remoto y los últimos teléfonos, tabletas y aplicaciones que los profesionales de TI deben conocer son algunos de los temas que abordaremos. Entregado Martes y Viernes
mismo