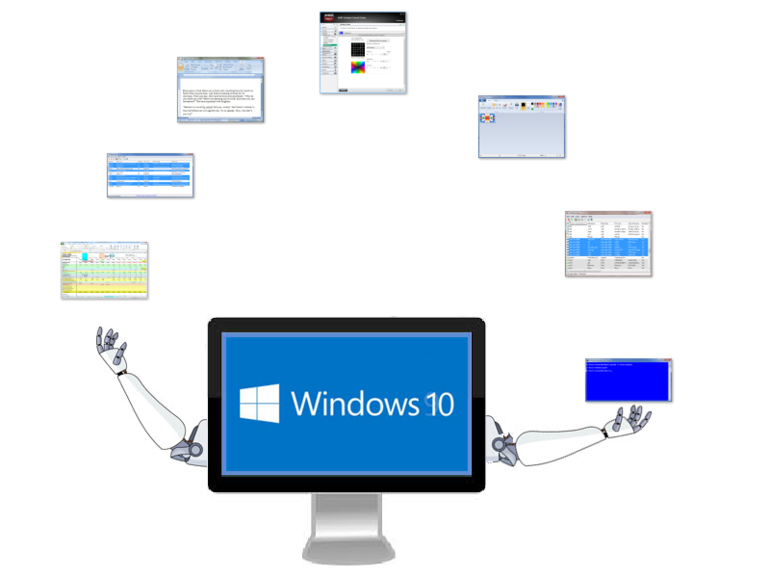Greg Shultz le muestra cómo usar la Vista de tareas, Ajustar, Sacudir y Echar un vistazo a su ventaja en Windows 10.
Cuando se trata de administrar múltiples ventanas de aplicaciones, una de las tareas más comunes que se realizan en el sistema operativo Windows, Windows 10 realmente lo tiene todo. La nueva función de escritorio virtual Vista de tareas facilita la distribución de múltiples aplicaciones. La función mejorada de Ajustar le ofrece una excelente manera de ver y trabajar con múltiples aplicaciones en la misma pantalla. La función Sacudir y Peek, que se introdujo en Windows 7 y aún existe en Windows 10, le permite concentrarse en una sola aplicación y ocultar rápidamente varias aplicaciones respectivamente. Echemos un vistazo más de cerca.
Vista de tareas
Con la función de escritorio virtual de la Vista Tareas, puede finalmente distribuir todas las aplicaciones en las que está trabajando para varios proyectos. Por ejemplo, en cada escritorio, puede tener las aplicaciones y los documentos que pertenecen a una tarea en particular. Cuando necesite saltar de una tarea a otra, simplemente cambie de escritorio. Luego, cuando esté listo para volver a su tarea anterior, simplemente cambie de nuevo a ese escritorio, y todo lo que estaba trabajando estará ahí mismo en la pantalla esperándolo, sin necesidad de minimizar y maximizar las ventanas para volver a trabajar. Cada escritorio tiene su propia barra de tareas que muestra sólo las aplicaciones que se encuentran en ese escritorio. Es un sistema muy eficiente, y definitivamente te permite ser más organizado.
Para acceder a la Vista de tareas y crear un nuevo escritorio, basta con hacer clic en su botón en la Barra de tareas (1. A continuación, haga clic en el botón Nuevo escritorio (2. A continuación, verá una vista previa en miniatura del nuevo escritorio, denominado Escritorio 2, que aparece junto al escritorio actual, denominado Escritorio 1, en la interfaz de usuario (3. Estos pasos se ilustran en la .
Acceder a la vista de tareas y crear nuevos escritorios en Windows 10 de forma fácil y eficiente.
Ahora puede cambiar al nuevo escritorio haciendo clic en su miniatura. Una vez que esté en el nuevo escritorio, puede abrir un conjunto separado de aplicaciones y distribuir su trabajo entre varios escritorios. Si tiene aplicaciones abiertas en un escritorio que desea mover a otro escritorio, simplemente haga clic con el botón derecho en una miniatura y utilice el comando Mover a (1), o puede utilizar arrastrar y soltar (2. Estas opciones se ilustran en la .
Puede utilizar comandos o arrastrar y soltar para mover aplicaciones de un escritorio a otro.
Chasquido
Como probablemente sabe, Ajustar le permite organizar las ventanas abiertas, incluyendo la maximización y el redimensionamiento, simplemente arrastrando y soltando una ventana a diferentes bordes de la pantalla. Cuando se arrastra una ventana a la posición correcta, el cursor produce un efecto dominó y aparece instantáneamente un contorno animado y transparente de la ventana en su nueva posición. En cuanto suelte el botón del ratón, la ventana se ajustará a esa posición.
Más específicamente, puede maximizar una ventana haciendo clic y arrastrando su barra de título a la parte superior de la pantalla. Para restaurar una ventana maximizada, simplemente haga clic y arrastre la barra de título hacia el centro de la pantalla. Para colocar una ventana en la mitad de la pantalla, simplemente haga clic y arrastre la barra de título hacia el lado izquierdo o derecho de la pantalla. Para estirar una ventana que se encuentra en el centro de la pantalla de manera que se extienda de arriba hacia abajo, simplemente haga clic en el borde inferior o superior y arrástrela hacia abajo o hacia arriba de la pantalla.
Windows 10 amplía la función Ajustar al permitirle colocar las ventanas en cada esquina de la pantalla (. Para colocar una ventana en la esquina de la pantalla, simplemente arrastre una ventana hacia una esquina y verá un contorno animado transparente de la ventana que rellena el cuadrante. En cuanto suelte el botón del ratón, la ventana se ajustará a esa posición.
Además de ajustar las ventanas a la mitad izquierda o derecha de la pantalla, ahora puede ajustar las ventanas a cuatro cuadrantes de la pantalla.
Para facilitar el ajuste de ventanas adicionales, la función Asistente de ajuste de Windows 10 mostrará una lista de miniaturas de ventanas abiertas en el espacio vacío ) cuando ajuste una ventana en su lugar. Haga clic en una miniatura y la ventana se ajustará al espacio disponible. Tenga en cuenta que si está ajustando a media pantalla, tan pronto como ajuste la primera ventana en su lugar, Snap Assist mostrará la lista de miniaturas en la otra mitad de la pantalla. Si está ajustando ventanas a las cuatro esquinas de la pantalla, tan pronto como ajuste la tercera ventana en su lugar, Snap Assist mostrará la lista de miniaturas en el cuarto restante de la pantalla.
La función Asistente de Ajustar facilita la selección de ventanas adicionales para Ajustar al espacio disponible.
Si tiene varios monitores, podrá aprovechar las ventajas de Ajustar en cada monitor. Por ejemplo, si tiene dos monitores, puede tener un total de ocho ventanas ajustadas a su pantalla, cuatro en cada monitor.
Ajustar con la tecla Windows
Además de ajustar las ventanas mediante arrastrar y soltar, también puede utilizar la tecla Windows para ajustar las ventanas como se describe en la siguiente tabla.
Si tiene varios monitores, el uso de las teclas[Windows]+[Flecha izquierda] o[Windows]+[Flecha derecha] sucesivamente le permitirá mover las ventanas de una pantalla a otra y colocarlas en su lugar.
Agitar
La función Sacudir le permite concentrarse rápidamente en una sola aplicación. Más específicamente, cuando tiene varias ventanas abiertas al mismo tiempo, puede usar Agitar para minimizar rápidamente todas las ventanas abiertas excepto la que desea enfocar.
Para usar la función Sacudir, simplemente haga clic en la barra de título de la ventana con la que desea trabajar y, mientras mantiene pulsado el botón del ratón, sacuda la ventana de un lado a otro (no tiene que sacudirla salvajemente; sólo se necesita un par de movimientos de muñeca. Al hacerlo, todas las demás ventanas abiertas se minimizan instantáneamente a la barra de tareas. Para restaurar todas las ventanas minimizadas, simplemente haga clic y sacuda la ventana de nuevo.
Si no has visto a Shake en acción, puedes ver este video en el sitio de Windows de Microsoft.
La función Sacudir también funciona con las ventanas que se han colocado utilizando Ajustar. Agitar incluso funciona en varios monitores: agitar una ventana en un monitor y todas las ventanas abiertas en todos los monitores minimiza instantáneamente la barra de tareas.
Mirar a hurtadillas
La función Peek le permite hacer que todas las ventanas abiertas en el escritorio se vuelvan temporalmente transparentes para que pueda ver cualquier icono en el escritorio sin tener que minimizar o cerrar ninguna de las ventanas abiertas de su aplicación. Al igual que Shake, la función Peek funciona con ventanas que han sido posicionadas usando Snap, y también funciona en varios monitores.
Para activar Peek, simplemente pasa el puntero del ratón por encima del botón transparente en la esquina inferior derecha de la pantalla (en un momento dado, ese botón se identificó como el botón Mostrar escritorio. Cuando lo haga, todo lo que verá de las ventanas abiertas es un bosquejo tenue, como se muestra en la . Cuando mueva el puntero del botón, las ventanas volverán a aparecer y podrá volver a trabajar.
Cuando pasa el ratón por encima del botón situado en la esquina inferior derecha de la pantalla, todas las ventanas abiertas del escritorio se vuelven temporalmente transparentes.
Si hace clic en el botón transparente, por supuesto, todas las ventanas abiertas se minimizan. Haga clic de nuevo y se restaurarán todas las ventanas minimizadas.
¿Qué opina de la función Vista de tareas de Windows 10? ¿Utilizará las funciones Snap, Shake y Peeks para ayudar en las operaciones de administración de aplicaciones en Windows 10? Háganoslo saber en el hilo de discusión de abajo.