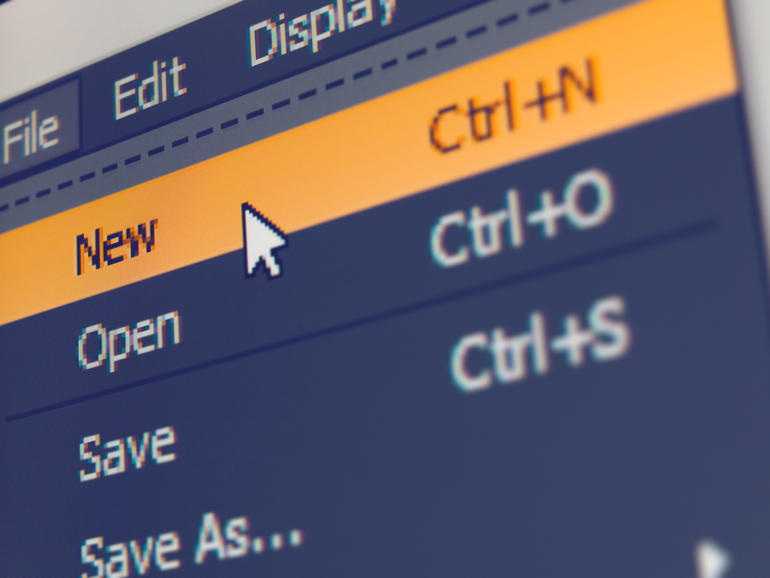Puede agregar un nuevo tipo de archivo a la sección Nuevo elemento del Menú contextual de Windows 10, pero tendrá que editar el Registro de Windows. Así es como se hace.
Nunca he contado, pero probablemente hay más de una docena de maneras de iniciar un nuevo archivo en una aplicación en Microsoft Windows 10. Puede hacer clic o puntear en un icono en el escritorio, en la barra de tareas o en el menú Inicio, o simplemente hacer clic en un archivo existente asociado con la aplicación desde el Explorador de archivos, por nombrar sólo algunos. Sin embargo, para muchos usuarios la mejor manera de iniciar un nuevo archivo es con el Menú contextual de Windows 10.
Si hace clic con el botón derecho en el espacio vacío de una ventana abierta en el Explorador de archivos o en el propio Escritorio, se le presentará un conjunto de elementos de menú sensibles al contexto. Además de los comandos comunes como Compartir, Ver y Panel de control, habrá un elemento de menú ampliable para crear nuevos archivos (. Los nuevos archivos que puede crear desde este menú están limitados a algunos de los tipos más comunes, todos los cuales son familiares para los usuarios experimentados de Windows.
Si bien puede pensar que agregar elementos a la nueva sección del Menú contextual de Windows 10 sería fácil, no lo es. La suma y la resta de elementos de este menú requiere una edición manual del Registro de Windows. A continuación se indican los pasos a seguir para añadir elementos al Menú contextual.
VEA: Consejos para el uso de Windows 10: Accesos directos secretos a tu configuración favorita(Tech Pro Research)
Añadir al nuevo menú contextual
Advertencia: Como tales cosas van, esta edición del Registro de Windows es directa y simple, pero todas las ediciones de este archivo son potencialmente peligrosas y deben ser abordadas con gran precaución. Como siempre, debe crear un punto de restauración válido antes de realizar cualquier cambio en el Registro de Windows.
Para iniciar el proceso, escriba regedit en el cuadro de búsqueda de Cortana en el Escritorio de Windows 10. El primer resultado de la búsqueda debe ser el editor del Registro de Windows, haga clic en él para cargar la aplicación.
Una vez en el editor, navegue a esta sección en la pantalla de navegación de la izquierda y expándala, como se muestra en la :
HKEY_CLASSES_ROOT
Desplácese hacia abajo por la larga lista de tipos de archivos hasta que encuentre el que desea agregar al menú Nuevo. Para este ejemplo, elijo .dotx, que es el tipo de archivo asociado con las plantillas de documentos de Word .
Haga clic con el botón derecho del ratón en la entrada.dotx y, a continuación, seleccione el elemento Nuevo | Clave. Dé a la clave recién creada el nombre ShellNew.
Haga clic con el botón derecho en la tecla ShellNew y, a continuación, seleccione el elemento Nuevo | Valor de cadena. Nombre el nuevo valor NullFile. Haga clic con el botón derecho del ratón en el elemento NullFile que acaba de crear y dele el valor de 1. Después de completar estos pasos, debería estar viendo la .
Salga del editor y la próxima vez que abra el Menú contextual de Windows 10 | Nuevo elemento debería ver una nueva entrada en la lista, como se muestra en la .
Advertencias importantes para esta técnica
Aunque puede añadir prácticamente cualquier tipo de archivo al menú Nuevo utilizando esta técnica, no siempre funcionará como se espera. Por ejemplo, los tipos de archivos asociados a Google Docs crearán nuevos archivos, pero no funcionarán porque requieren los servicios de un navegador web. Otros tipos de archivos que funcionan como visualizadores de archivos también fallarán, ya que no están diseñados para crear un archivo desde cero.
Estos y otros problemas limitan en gran medida la utilidad de la sección Nuevo elemento del menú contextual de Windows 10. Afortunadamente para nosotros, hay otras formas mejores y menos peligrosas de crear un nuevo archivo o iniciar una aplicación en Microsoft Windows 10. Exploraremos algunas de esas mejores opciones en futuros artículos.
Boletín semanal de Microsoft
Conviértase en un experto en Microsoft de su empresa con la ayuda de estos tutoriales de Windows y Office y de los análisis de nuestros expertos sobre los productos empresariales de Microsoft.
Entregado Lunes y Miércoles
Inscríbase hoy
También lea:
Tus pensamientos:
¿Hay algún tipo de archivo que le gustaría añadir a la sección Nuevo elemento del Menú contextual de Windows 10? Comparta sus pensamientos y opiniones con sus colegas en ConsejoTecnologico.com en el hilo de discusión de abajo.