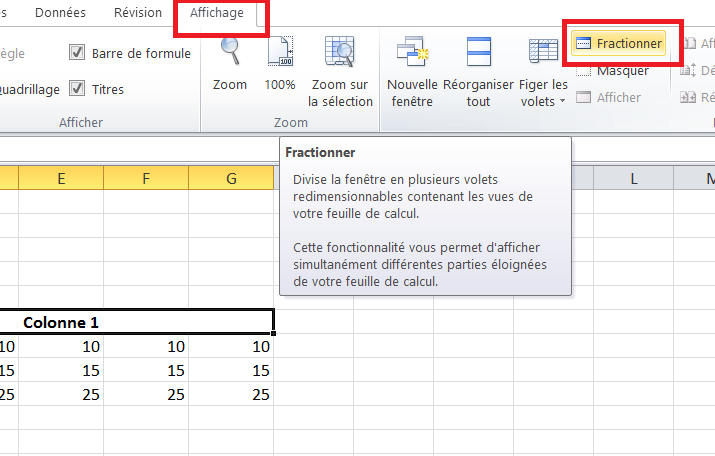Cuanto más completo y grande sea su archivo de Excel, más tendrá que utilizar ciertas funciones o trucos para hacer un seguimiento de los datos. Las siete funciones que aquí se describen le ayudarán a navegar, organizar y reajustar su hoja de Excel con la mayor cantidad de molestias posible.
1. Dividir la pantalla
Una de las funciones más útiles para hojas de cálculo de gran tamaño es el comando Split Screen. La pantalla dividida le permite ver dos, tres o cuatro ventanas en su hoja de cálculo. Utilice esta función para trabajar en una sección de la hoja de cálculo mientras ve otra sección; o utilícela para comparar (lado a lado) dos secciones de la hoja de cálculo. Una vez que lo pruebes, encontrarás muchas razones para usarlo.
A. En primer lugar, sitúe el cursor sobre el que desea que se divida la pantalla. Por ejemplo, si desea dividir la pantalla en cuatro secciones iguales, coloque el cursor en el centro de la hoja de cálculo.
B. A continuación, seleccione Vista > Dividir. Tenga en cuenta que la pantalla está dividida en cuatro secciones iguales.
C. Si desea mover la ranura, sitúe el cursor en la parte superior de las barras divisorias. Cuando aparezca la cruz con las puntas de flecha, haga clic y mantenga presionada, luego arrastre la cruz con las puntas de flecha sobre la pantalla hasta que la pantalla se divida a su entera satisfacción.
Para eliminar la división, haga clic en Ver > Dividir (de nuevo.
Utilice Ver > Dividir para dividir o desplegar una pantalla en Excel.
2. Congela las persianas
La otra gran característica para hojas de cálculo grandes es Congelar los obturadores. Los usuarios suelen congelar los marcos para poder ver las cabeceras de columna mientras se desplazan hacia abajo, ya que normalmente contienen los campos únicos de la hoja de cálculo, como el nombre del cliente, el número de pieza o el número de material. Utilice las siguientes instrucciones para fijar las columnas A y B.
A. Coloque el cursor en la celda C2.
B. Haga clic en Ver > Congelar paneles > Congelar paneles. Note que Excel inserta una línea fina debajo de la línea 1 y a la derecha de la columna B.
También lea13 Consejos sobre computadoras que necesita saber absolutamente
C. Desplace el cursor hacia abajo y todas las líneas se desplazarán hacia arriba excepto la fila 1, el cursor hacia la derecha y las columnas A y B se congelarán, mientras que las demás columnas se desplazarán hacia la izquierda.
Nota: También puede elegir simplemente congelar la primera línea o la primera columna de congelación.
E. Para liberar los paneles, haga clic en Ver > Congelar paneles > Liberar paneles .
Utilice Congelar los paneles para mantener las columnas y las filas principales a la vista.
3. Insertar o eliminar rápidamente columnas y filas
Generalmente, si desea insertar o borrar columnas y líneas, sitúe el cursor a la derecha de la columna o justo debajo de la línea en la que desea insertar la nueva columna o línea (las columnas se insertan a la izquierda del cursor. Para borrar, por supuesto, coloque el cursor en la columna o línea para borrarla.
A. Luego seleccione Inicio > Insertar > Filas (o columnas. También puede insertar celdas u hojas adicionales.
Puede borrar los datos del mismo modo. Inicio > Eliminar > Filas (o columnas, celdas, hoja).
B. Otra forma más rápida de realizar esta misma función es posicionar el cursor sobre la letra de la columna (como la columna D) o la letra de línea (como la línea 5) y cuando aparezca la flecha negra, haga clic con el botón derecho del ratón.
C. En el menú desplegable, seleccione Insertar o Eliminar y las columnas o filas desaparecerán instantáneamente.
4 . Cortar y pegar rápidamente
A. Mueva el cursor a una o más celdas que contengan los datos que desee desplazar y seleccione estas celdas.
B. Coloque el cursor en la esquina superior izquierda de la primera celda del rango (o arriba a la derecha o abajo a la izquierda. Cuando el cursor cambia a una cruz con puntas de flecha, mantenga presionado el botón izquierdo del ratón y arrastre las celdas a la nueva ubicación, luego suelte el botón del ratón.
Corte y pegue datos rápidamente con estos consejos.
5. Reproducir el formato
La reproducción del diseño es un excelente tesoro. Usted sabe lo molesto que es formatear y reformatear celdas todo el tiempo. Utilice esta función para hacerlo automáticamente en unos segundos.
También lea13 Consejos sobre computadoras que necesita saber absolutamente
A. Moverse a una celda que contenga el formato que desea utilizar.
B. Haga clic en el icono Reproducir diseño (parece un pincel) en el grupo Portapapeles en la ficha Inicio.
C. Desplace el cursor a la celda, celdas, columna o línea en la que desea copiar este formato.
Coloque el cursor – que se convierte en un signo más grande con un pincel al lado, luego arrastre la luz hacia abajo y suelte el botón del ratón.
Observe que todas las celdas de este rango de columnas están ahora formateadas para la moneda.
Otros consejos interesantes:
- Tutorial en Excel de la función TODAY Usando la función TODAY para añadir la fecha actual. En este tutorial, utilizaremos la función de HOY que puede ser usada para mostrar la fecha actual…. En términos simples, una función en Excel….
- 14 consejos para usuarios intermedios de Microsoft Excel 2010 Tanto si eres un simple usuario de Microsoft Excel como si eres un usuario experimentado con hojas de cálculo, normalmente hay cosas que puedes aprender sobre el programa de Microsoft y puntos que…
- Usar una imagen como fondo de pantalla en Microsoft Excel Generalmente, la mayoría de nosotros hemos visto Excel como un software simple y monótono, pero ¿alguna vez has pensado que puedes usar tu creatividad para crear hojas de cálculo increíbles y atractivas? en esta publicación…..
- Sugerencias de Excel: Al cambiar la configuración de búsqueda predeterminada, Excel no le permite especificar la configuración que desea para una configuración predeterminada en el cuadro de diálogo Buscar. Sin embargo, hay un poco de camino alrededor de esta aparente limitación……
- 5 consejos y trucos de Microsoft Excel 2013 que usted debe saber Microsoft Excel 2013 tiene una multitud de características especiales que hacen que la navegación, organización, búsqueda y presentación de datos simple y eficaz para los usuarios. ¿Has hecho alguna vez una V-Research para extraer……