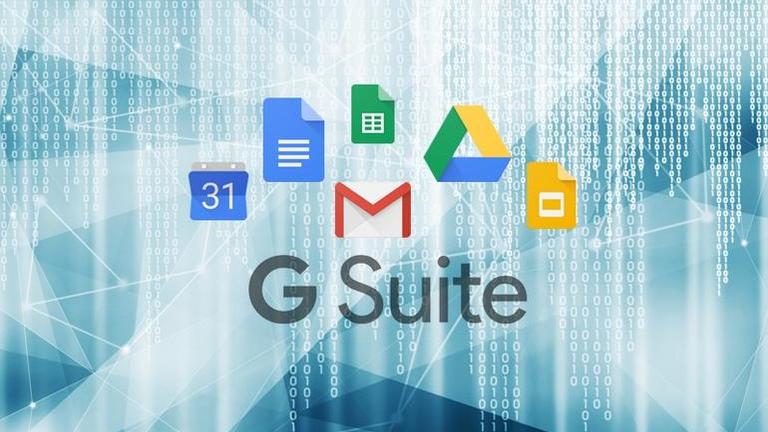La autenticación de dos factores es una forma sencilla de añadir una capa adicional de seguridad a tu cuenta de Google. A continuación, le indicamos cómo configurarlo.
Cómo habilitar la autenticación de dos factores para su cuenta de GoogleAsegure la información confidencial de su cuenta de Google siguiendo estas instrucciones paso a paso.
Internet debería venir con una advertencia: No importa lo seguro que sea su intento de crear una cuenta, alguien eventualmente tendrá acceso a ella. Soy increíblemente cuidadoso acerca de a dónde voy y qué hago en Internet y me ha sucedido – estoy bastante seguro de que la mayoría de la gente ha experimentado una cuenta pirateada por lo menos una vez.
Las contraseñas seguras ya no son suficientes, especialmente a la luz de los ataques de phishing que son cada vez más comunes y difíciles de detectar. Una cuenta segura necesita un segundo método para autenticar a los usuarios legítimos y, afortunadamente, la mayoría de las grandes empresas basadas en Internet lo han simplificado.
Más información sobre ciberseguridad
La autenticación de dos factores (que Google denomina verificación de dos pasos) es el uso de un segundo paso, generalmente una clave o contraseña de un solo uso, junto con una contraseña para verificar la identidad de un usuario. En el caso de Google, el segundo paso puede ser un mensaje de texto, una ventana emergente en el teléfono, a través de una aplicación de Google Authenticator o a partir de una serie de códigos impresos de un solo uso. Han pasado varios años desde que detallamos por primera vez los pasos para activar la autenticación de dos factores en Google, así que aquí tienes una actualización.
VER: Hay un nuevo ataque de phishing de Gmail por todas partes, y está engañando a todo el mundo (ConsejoTecnologico.com)
Sólo está añadiendo unos pocos segundos a su tiempo de inicio de sesión mediante la adición de autenticación de dos factores y, potencialmente, se está ahorrando un gran dolor de cabeza.
1. Accede a Google
Todo empieza por acceder a tu cuenta de Google. Una vez que lo hayas hecho, accederás a la página Mi cuenta, que se muestra en la , donde verás una variedad de opciones. En el lado izquierdo hay una columna llamada Sign-in & Security. Haga clic en el encabezado para pasar a la siguiente pantalla.
2. La página de acceso a la cuenta
La página ) que se abre es su lugar para la seguridad de la cuenta. Encontrarás un montón de opciones, como hacer un chequeo de seguridad de la cuenta, que es definitivamente una buena idea si te preocupa el estado de tu cuenta de Google.
VER: Informe: El 57% de las empresas no encuentra suficientes profesionales de seguridad informática (ConsejoTecnologico.com)
Lo que estamos buscando es el encabezado Iniciar sesión en Google: tendrás que desplazarte un poco hacia abajo para encontrarlo. Una de las opciones en Contraseña y método de inicio de sesión es la verificación en 2 pasos. Haga clic en él para pasar a la siguiente pantalla.
3. Configuración de la autenticación de 2 pasos
Haga clic en Comenzar (puede que tenga que iniciar sesión de nuevo para ver la siguiente pantalla. A continuación, verás la pantalla que se muestra en la . Tendrá tu número de teléfono si ya lo has añadido a tu cuenta de Google. Si no es así, puede elegir cualquier número de teléfono e introducirlo en el campo correspondiente. Haga clic en Pruébelo para continuar.
Dale un minuto a Google, a veces los textos son un poco más largos que instantáneos. Eventualmente recibirás un mensaje con un código de seis dígitos, el cual pondrás en el espacio provisto, que se muestra en la . Haz clic en Siguiente, y ¡ya está!
Se le pedirá que active la verificación de 2 pasos en la siguiente pantalla . Haga clic en Activar y listo.
Uso de la autenticación de 2 pasos
A partir de ahora se te pedirá que introduzcas un código de seis dígitos cada vez que accedas a tu cuenta de Google desde un nuevo ordenador. Esto incluye su teléfono y otros dispositivos personales; tendrá que verificarlos la próxima vez que inicie sesión.
Google te enviará un texto si alguien intenta acceder a tu cuenta, lo que la convierte en una gran herramienta de seguridad: Los hackers no recibirán el código y sabrás que es hora de cambiar tu contraseña, ya que no fuiste tú quien intentó iniciar sesión.
Boletín informativo de consejotecnologico.com
Refuerce las defensas de seguridad de TI de su organización manteniéndose al día de las últimas noticias, soluciones y mejores prácticas en materia de ciberseguridad. Entregado los martes y jueves

Jack Wallen muestra cómo configurar el balanceo de carga básico en el servidor web de NGINX, para que su empresa pueda manejar un tráfico web más pesado.
Si su empresa depende del servidor web de NGINX, probablemente ha estado buscando una forma de configurar el balanceo de carga. Si no está seguro de qué es exactamente el balanceo de carga, dejaré esto aquí:
El balanceo de carga es un sistema que distribuye el tráfico de la red o de las aplicaciones a través de un número de servidores.
Por ejemplo, usted tiene su servidor web principal NGINX y quiere distribuir la carga entre dos o tres servidores NGINX más; al hacer esto, puede asegurarse de que no importa cuánto tráfico esté recibiendo, más de un servidor puede hacerse cargo de la carga. Claramente, sus sitios web (en cada servidor NGINX) tendrán que ser configurados de forma idéntica para que esto funcione (de lo contrario, usted estaría distribuyendo el tráfico entre diferentes sitios.
Dicho esto, voy a mostrarle lo fácil que es configurar NGINX para el balanceo de carga. Voy a hacer una demostración en Ubuntu Server 16.04, con tres servidores en direcciones IP:
- Servidor 1 – 192.168.1.232
- Servidor 2 – 192.168.1.233
- Servidor 3 – 192.168.1.234
Modificará la configuración para que se ajuste a su esquema de direcciones IP y a sus necesidades específicas (por ejemplo, si desea distribuir entre más servidores. Asumiré que ya tiene NGINX funcionando en cada servidor.
Vamos a trabajar.
VER: Kit de contratación: Administrador de MongoDB (Tech Pro Research)
Configuración inicial
Voy con lo absolutamente básico. Para demostrar cómo funciona esto, crearé un nuevo index.html en el directorio /var/www/html de cada servidor, con el contenido:
<h1>SERVICIO DE MOTORES Y</h1>
Donde Y es 1, 2, 3 (dependiendo del servidor en el que se encuentre el archivo.
Con eso en su lugar, vamos a configurar NGINX.
VEA: 20 consejos rápidos para hacer más fácil el trabajo en red con Linux (ConsejoTecnologico.com)
Configuración
Vamos a crear un nuevo archivo para configurar el balanceo de carga sólo en el SERVIDOR 1. Emita el comando sudo nano /etc/nginx/conf.d/load-balancer.conf. En ese archivo, copie el siguiente contenido:
# Este servidor acepta todo el tráfico al puerto 80 y lo pasa al servidor upstream { listen 80; location / { proxy_pass http://backend; }} Este servidor acepta todo el tráfico al puerto 80 y lo pasa al servidor upstream. NOTA: Asegúrese de configurar el archivo anterior con su esquema de direcciones IP. También puede agregar tantos servidores como sea necesario para el balanceo de carga.
Guarde y cierre ese archivo.
En nuestro sistema Ubuntu, tenemos que eliminar el enlace simbólico a predeterminado, en la carpeta /etc/nginx/sites-enabled. Haga esto con el comando:
sudo rm /etc/nginx/sites-enabled/default
Reinicie NGINX con el comando:
sudo systemctl reiniciar nginx
Pruebas
Si apunta un navegador a la dirección IP del Servidor 1 (en nuestro caso 192.168.1.232), el balanceo de carga comenzará a redondear las peticiones a los servidores de NGINX en las otras direcciones, configuradas dentro del archivo load-balancer.conf. Su primera llamada a la dirección IP del Servidor 1 lo llevará al Servidor 2 y la siguiente al Servidor 3 (y así sucesivamente.
Una advertencia
El sistema de balanceo de carga por defecto es el round robin. Esto puede causar problemas con la persistencia de la sesión. Si sus sitios web/aplicaciones requieren que los usuarios sean dirigidos al mismo servidor utilizado en la sesión anterior, se debe utilizar el hash de IP. Con el hash IP en su lugar, un usuario siempre será dirigido al mismo servidor (siempre y cuando el servidor esté disponible.
Para configurar el hashing IP, abra el archivo /etc/nginx/conf.d/load-balancer.conf y añada la línea ip_hash; debajo del backend aguas arriba {. Ese nuevo archivo se vería como:
# Definir qué servidores incluir en el esquema de balanceo de carga.upstream backend { ip_hash; servidor 192.168.1.232; servidor 192.168.1.233; servidor 192.168.1.234;}# Este servidor acepta todo el tráfico al puerto 80 y lo pasa al servidor upstream.server { listen 80; location / { proxy_pass http://backend; }}. Guarde y cierre ese archivo. Reinicie NGINX con el comando:
sudo systemctl reiniciar nginx
Ahora si apunta su navegador a la dirección IP del Servidor 1 y pulsa refrescar, será enviado al mismo servidor.
Simple y eficaz
Así de fácil es configurar el balanceo de carga básico con NGINX. Hay otros trucos que puedes usar con este sistema; pero, por el momento, ahora tienes múltiples servidores que pueden equilibrar la carga de tu sitio web o aplicación web. La próxima vez, hablaremos sobre la definición del peso del servidor y el equilibrio de carga HTTPS.
Boletín de noticias de Data Center Trends
DevOps, virtualización, la nube híbrida, el almacenamiento y la eficiencia operativa son sólo algunos de los temas del centro de datos que destacaremos. Entregado Lunes y Miércoles

La función de Espacios de almacenamiento de Windows 10 le ofrece otra forma de proteger sus datos utilizando lo que es esencialmente una tecnología RAID configurada por software.
Windows 10 ofrece una gran cantidad de características para proteger su sistema y sus datos. Por ejemplo, tiene Historial de archivos, Recuperación de imágenes del sistema, Restauración del sistema y Copia de seguridad y restauración (Windows 7), por nombrar sólo algunos. Sin embargo, otra herramienta, llamada Espacios de almacenamiento, puede ayudarle a proteger sus valiosos datos.
Storage Spaces es esencialmente una tecnología RAID (matriz redundante de discos independientes) configurada por software que se integra directamente en el sistema operativo. Todo lo que necesitas son un par de discos duros extra. Y lo mejor de todo es que Storage Spaces es extremadamente fácil de usar y realmente hace un buen trabajo al simplificar el complejo, y a menudo intimidante, trabajo de implementar RAID en un sistema de escritorio. Echemos un vistazo más de cerca a los pasos a seguir.
Más información sobre Windows
Panorama general
Para empezar, es importante comprender que los espacios de almacenamiento no están diseñados para proporcionar protección al disco principal del sistema, sino que sólo funcionarán en discos secundarios utilizados para almacenar datos. Para proteger su disco principal, deberá seguir utilizando una imagen del sistema o una copia de seguridad estándar.
Espacios de almacenamiento le permite agrupar varios discos físicos en una unidad lógica. Esta unidad se formatea con NTFS o con el nuevo sistema de archivos ReFS, y se puede utilizar como una unidad de datos normal.
Una característica realmente buena de los espacios de almacenamiento es que utiliza thin provisioning, lo que significa que la capacidad de la unidad se reserva a medida que se almacenan los datos en la unidad, en lugar de todo a la vez. En otras palabras, al crear un nuevo espacio de almacenamiento, puede especificar un tamaño máximo mayor que la capacidad de las unidades físicas agrupadas actualmente. Si en una fecha posterior, la cantidad de datos comienza a exceder la capacidad real del pool, Espacios de almacenamiento le pedirá que agregue otra unidad. Incluso puede ampliar el tamaño máximo del espacio de almacenamiento en un momento posterior si es necesario.
Una cosa más a tener en cuenta es que una vez que los discos físicos se han añadido a un grupo, ya no están disponibles individualmente desde Windows, ya que ahora están virtualizados y totalmente dedicados al grupo.
Los discos duros
Los discos pueden ser de cualquier capacidad y pueden conectarse al sistema interna o externamente mediante USB, SATA o SCSI conectado en serie. (Las unidades flash USB no son compatibles con los espacios de almacenamiento.) Para obtener el máximo rendimiento de las unidades en sus espacios de almacenamiento, es conveniente que todas estén conectadas utilizando la misma interfaz.
Por ejemplo, si está utilizando discos duros externos con una conexión USB, querrá utilizar el mismo tipo de puertos USB para cada unidad: todos los USB 3.0 o USB 2.0. El uso de una combinación mal emparejada seguirá funcionando, pero el rendimiento puede disminuir.
Si está utilizando discos duros USB externos, otra cosa que debe tener en cuenta es que querrá conectar cada unidad a un puerto USB de su ordenador en lugar de tener que conectarse a un concentrador USB que, a su vez, se conecta a un único puerto USB de su ordenador. Una vez más, el uso de un concentrador USB seguirá funcionando, pero el rendimiento puede disminuir.
Tipo de resistencia
Para proteger sus datos a través de la redundancia, usted elige un Tipo de Resistencia, ya sea Espejo o Paridad. Utilizando el tipo de resiliencia reflejada, se almacena una copia de cada archivo del pool en al menos dos unidades físicas. Utilizando el tipo de resistencia de paridad, parte del espacio de la unidad en el grupo se dedica a almacenar información de redundancia, que en caso de fallo de la unidad se utilizará para reconstruir los datos en una unidad perdida.
Nota: El uso del tipo de resiliencia de paridad tiene una mayor sobrecarga de E/S aleatoria y, como tal, puede reducir el rendimiento. Microsoft recomienda que el tipo de resiliencia de paridad se utilice para archivos secuenciales de gran tamaño o contenido al que se accede con menos frecuencia.
Los espacios de almacenamiento le ofrecen cuatro tipos de resistencia:
- Simple (sin resiliencia) escribe una copia de sus datos y no lo protege de las fallas de la unidad. Un espacio de almacenamiento simple requiere al menos dos unidades.
- Two-Way Mirror escribe dos copias de sus datos, ayudándole a protegerse de una sola falla de la unidad. Un espacio de almacenamiento de espejo bidireccional requiere al menos dos unidades.
- Three-Way Mirror escribe tres copias de sus datos, ayudándole a protegerse de dos fallos simultáneos de la unidad. Un espacio de almacenamiento de tres espejos requiere al menos cinco unidades.
- Parity escribe sus datos con información de paridad, lo que le ayuda a protegerse de un fallo en una sola unidad. Un espacio de almacenamiento de paridad requiere al menos tres unidades.
Mi configuración
Para probar los Espacios de Almacenamiento, repuse dos discos duros que puse en cajas externas con conexiones USB 3.0. Una vez que los tuve conectados a la PC, fui al Explorador de archivos y vi ambas unidades, como se muestra en la .
Cuando conecte las unidades, aparecerán en este PC.
Creación del pool de almacenamiento
Para acceder a los espacios de almacenamiento, simplemente presione la tecla Windows, escriba Storage y haga clic en Manage Storage Spaces, como se muestra en la .
Acceder a los espacios de almacenamiento desde el menú Inicio es fácil.
Una vez que se inicien los espacios de almacenamiento, verá la ventana que se muestra en la . Para continuar, haga clic en Crear un nuevo grupo y espacio de almacenamiento. A continuación, aparecerá un mensaje de UAC, que se muestra en la .
Para comenzar el procedimiento de creación de un espacio de almacenamiento, debe trabajar a través de un aviso de UAC.
La creación de un espacio de almacenamiento requiere que trabaje a través de un aviso de UAC.
Aparecerá una lista de las unidades disponibles y se le pedirá que seleccione las que desea utilizar en el grupo de almacenamiento. Si las unidades que conecta a su sistema están formateadas, recibirá un mensaje de advertencia, como se muestra en la .
Si sus unidades ya están formateadas, verá un mensaje de advertencia cuando las seleccione para el grupo de almacenamiento.
En mi ejemplo, sabía que las unidades no contenían ningún dato, así que seleccioné
las casillas de verificación y hice clic en el botón Crear grupo. Tardará unos minutos en preparar las unidades (.
Tardará unos minutos en preparar las unidades.
Una vez que las unidades estén listas, verá la ventana Crear un espacio de almacenamiento, que se muestra en la . Ahora puede comenzar a configurar los parámetros. En mi ejemplo, nombré el espacio de almacenamiento, seleccioné
la letra de unidad E y elegí el sistema de archivos ReFS. Luego seleccioné un tipo de resiliencia.
Una vez que las unidades estén preparadas, puede empezar a configurar su espacio de almacenamiento.
Como tengo dos unidades, elegí el Tipo de Resistencia de Espejo de Dos Vías y establecí el tamaño máximo en 500 GB. Luego hice clic en el botón Crear espacio de almacenamiento y me senté mientras el sistema configuraba y formateaba el espacio de almacenamiento.
Cuando la operación haya finalizado, verá la ventana Espacios de almacenamiento, que se muestra en la . Aquí puedeencontrar información detallada acerca de su nuevo espacio de almacenamiento configurado,
así como modificarla.
Una vez finalizada la operación, verá la ventana Espacios de almacenamiento.
Gestión de espacios de almacenamiento
Bajo el encabezado Grupo de almacenamiento, la herramienta muestra la cantidad de espacio en disco que se está utilizando en el grupo, junto con algunos comandos para administrar el espacio de almacenamiento. Puede crear un nuevo espacio de almacenamiento, añadir unidades o cambiar el nombre del grupo.
Además, verá el comando Optimizar uso de la unidad. Usará este comando si agrega otra unidad a su Espacio de Almacenamiento. El comando Optimizar uso de unidad redistribuirá esencialmente los datos entre todas las unidades
.
En los encabezados Espacios de almacenamiento y unidades físicas, puede ver el estado de las unidades (marcado con una marca verde y la palabra OK. También puede seleccionar Ver archivos para abrir el Explorador de archivos, cambiar la configuración del espacio de almacenamiento (tamaño o letra de unidad), eliminar el espacio de almacenamiento y cambiar el nombre de las unidades físicas.
Para activar estos comandos, haga clic en el botón Cambiar configuración en la parte superior de la página y trabaje a través del UAC. Echaremos un vistazo más de cerca a estos comandos y características en un artículo futuro.
Uso del espacio de almacenamiento
Una vez que tenga su unidad de espacio de almacenamiento en funcionamiento, úsela como lo haría con cualquier unidad de datos. Por ejemplo, en mi sistema de pruebas, simplemente copié las carpetas principales de almacenamiento de datos de Windows 10 a la unidad E, como se muestra en la .
Puede utilizar su espacio de almacenamiento como lo haría con cualquier unidad de datos.
Boletín semanal de Microsoft
Conviértase en un experto en Microsoft de su empresa con la ayuda de estos tutoriales de Windows y Office y de los análisis de nuestros expertos sobre los productos empresariales de Microsoft. Entregado Lunes y Miércoles
…
¿Utilizará los espacios de almacenamiento para proteger sus datos? Comparta sus ideas con otros miembros de ConsejoTecnologico.com.

La gestión de los ordenadores Apple no tiene por qué ser un tira y afloja entre los administradores y los usuarios finales. Con Munki, IT puede estandarizar Macs y permitir a los usuarios administrar sus propios dispositivos.
La gestión de Mac puede ser una propuesta arriesgada para muchas organizaciones. Aunque las herramientas de primera mano suelen realizar un trabajo admirable en el manejo de las tareas de gestión comunes, las herramientas que proporcionan una visión real del funcionamiento diario de estos dispositivos suelen proceder de desarrolladores de terceros y, por lo general, requieren unos costes de licencia muy elevados.
Más información sobre Apple
Aunque todas las herramientas -primero y tercero por igual- tienen sus ventajas y desventajas, el apoyo juega un papel importante en su uso continuo. Esto es especialmente cierto para las organizaciones que no tienen ingenieros especializados en productos de Apple, lo que les obliga a confiar en estos planes de soporte para obtener ayuda cuando las cosas no salen según lo planeado.
Dicho esto, potentes herramientas de código abierto como Munki, la herramienta de administración de sistemas con sólidas capacidades de gestión de software y una sólida comunidad de soporte al usuario, pueden instalarse, configurarse y ejecutarse en macOS para gestionar todos los ordenadores Apple de la empresa, independientemente de su tamaño. Después de todo, Munki fue desarrollado por Walt Disney Animation Studios para ayudar en la gestión de los miles de Macs que utilizan a diario cuando trabajan en todo, desde cortometrajes de animación hasta largometrajes.
VER: Descarga de la plantilla de políticas de actualización del sistema (Tech Pro Research)
Lo mejor de todo es que Munki sólo depende de los paquetes de software de Apple, permisos de lectura y escritura para los directorios de despliegue compartido, y un servidor web para entregar los paquetes a los ordenadores de los clientes. Y en este artículo, se describen los pasos necesarios para configurar Munki en macOS Server.
Sin embargo, antes de empezar, hay algunos requisitos necesarios para asegurar que Munki pueda funcionar correctamente:
- Ordenador Apple con macOS Server 10.7 (Lion) -10.13 (High Sierra)
- Paquete Munki 3 (última versión 3.4.1, al momento de escribir este artículo)
- Paquete de instalación de Google Chrome.dmg
- Acceso a Internet
- Red Conmutada
- Credenciales de administrador
Nota: Munki 3 soporta macOS 10.14 (Mojave), sin embargo, debido a los cambios realizados por Apple en esta versión, el proceso de configuración para Munki ejecutándose de forma nativa en macOS Mojave es diferente de las versiones anteriores. Un futuro artículo incluirá los pasos para configurar Munki en macOS Mojave sin el componente macOS Server.
Creando el repositorio Munki
Inicie sesión en el equipo con credenciales de administrador. Inicie macOS Server y asegúrese de que el servicio Sitios web esté configurado inicialmente (.
Si no está presente, ejecute Terminal e introduzca el comando de abajo para iniciar el servidor web .
sudo serveradmin inicio web
Vuelva a Server.app, y los sitios web deberían aparecer ahora bajo Servicios y deberían estar activados .
Regrese a Terminal e ingrese los siguientes comandos para cambiar el directorio a la ubicación raíz que será usada para crear la estructura de directorios para el repositorio de Munki. Al nombrar el repositorio, en el ejemplo se utilizó la palabra «repo», pero se puede nombrar a lo que se desee .
cd /Library/Server/Web/Data/Sites/Defaultmkdir repomkdir repo/catalogsmkdir repo/pkgsmkdir repo/pkgsinfomkdir repo/manifests
El comando final de abajo, cuando se ejecuta, cambiará los permisos para asegurar que sea accesible.
chmod -R a+rX /Librería/Servidor/Web/Datos/Sitios/Default/repo
Configuración de la configuración del servidor web
- Con el repositorio creado, vuelva a la sección Sitios web en Server.app. Haga clic en la entrada Server Website/Port 80 para resaltarla y, a continuación, haga clic en el botón del lápiz para editar la configuración.
- Junto a Redirecciones, haga clic en el botón Editar….y borre la entrada individual, el tráfico del puerto 80 se redirige al puerto 443, luego haga clic en Aceptar. Munki a veces puede tener problemas para redirigir el tráfico que hace que no pueda procesar ciertos archivos, por lo que es mejor eliminar la redirección por completo, por ahora.
- Después de guardar la configuración, volverá a la sección anterior. Haga clic en el botón Editar configuración avanzada… y marque la casilla situada junto a Permitir lista de carpetas y, a continuación, haga clic en Aceptar para guardar. Esto será útil más tarde cuando verifique que Munki fue configurado correctamente.
- Para probar la configuración del servidor web, abra un navegador web e introduzca http://localhost/repo como URL. Si puede ver el índice del directorio, el repositorio está configurado correctamente .
5. Por último, el siguiente comando creará un enlace simbólico al repositorio de Munki en el servidor web de macOS que le permitirá servir el contenido del repositorio .
sudo ln -s /Library/Server/Web/Data/Sites/Default/repo /Library/WebServer/Documents
Instalación de las herramientas Munki
Ejecute el paquete de Herramientas Munki y siga las instrucciones para completar la instalación .
Al hacer clic en el botón Personalizar, se pueden seleccionar (o deseleccionar) las herramientas individuales que componen el paquete para su instalación. Para la configuración de la estación de trabajo de administración, la instalación de todas las herramientas tiene sus ventajas. Haga clic en el botón Instalar para completar la instalación .
Una vez que se haya instalado Munki Tools, será necesario reiniciar el sistema .
Configurando el repositorio de Munki
Después de reiniciar, ejecute Terminal e ingrese el siguiente comando para cambiar los directorios y configurar los ajustes del repositorio Munki .
cd /usr/local/munkimunkiimport --configurar
El comando hará una serie de preguntas para establecer la configuración correcta. Lo primero es introducir la URL de Repo. Dependiendo de cómo se vaya a alojar el repositorio, la entrada podría cambiar de un repositorio local (por ejemplo, file:////path/to/repo), una unidad compartida (por ejemplo, smb://path/to/repo) o un repositorio web (por ejemplo, http://domain.com/path/to/repo. Para el propósito de este artículo, iremos con nuestra configuración de alojamiento de archivos e introduciremos lo siguiente:
file:////Library/Server/Web/Data/Sites/Default/repo
La segunda pregunta es la extensión del archivo ,pkginfo. Estos archivos contienen información de configuración para cada paquete que se importa. Aunque normalmente no se edita, podría serlo, y es posible que algunos paquetes requieran una edición ligera para que se desplieguen de forma silenciosa. La extensión más común es .plist, así que la introduciremos aquí.
Tercero, se nos pide que elijamos una aplicación por defecto para editar los archivos de configuración. Puede introducir la ruta o el nombre de cualquier aplicación instalada que prefiera. Para mantener las cosas simples, he elegido el TextEdit.app incorporado nativo de macOS.
VER: Cuadro comparativo: Herramientas de colaboración empresarial (Tech Pro Research)
Luego, debemos crear un catálogo para almacenar la información del paquete para Munki. Los catálogos serán leídos por Munki y utilizados para proporcionar un contexto sobre qué aplicaciones están disponibles para su despliegue. Puede introducir el nombre que desee y es posible que exista más de un catálogo. Aquí he introducido Predeterminado como nombre del catálogo.
Por último, se debe seleccionar un plugin de acceso repo. A menos que haya una preferencia, FileRepo es la opción predeterminada. Puede dejar la entrada en blanco, y el sistema establecerá automáticamente la configuración predeterminada de ese plugin. El repositorio ya está configurado.
Importación del paquete inicial
Aunque ya casi hemos terminado con la instalación de Munki, debemos tener al menos un paquete en el catálogo antes de completar el proceso. Para añadir el paquete inicial, usaremos Google Chrome como ejemplo. Desde Terminal, ingrese el siguiente comando para iniciar el proceso .
munkiimport /path/to/googlechrome.dmg
Una vez más, Munki le pedirá una serie de información sobre el paquete que está siendo importado, como el nombre del artículo, el nombre para mostrar, la descripción, etc. Parte de esta información se rellenará automáticamente y otra parte no. Lo que no debe añadirse manualmente. Observando la arriba, la mayor parte de la información es básica y no afecta demasiado a Munki excepto la sección de Catálogos. Aquí debe introducir el nombre del catálogo creado en la sección IV anterior o de lo contrario el paquete no estará vinculado a Munki para su distribución.
Además, se le preguntará si desea importar el artículo o no. Seleccione Y para importarlo, así como para crear iconos de productos y reconstruir el catálogo. Esto actualizará el catálogo con el nuevo paquete importado. Sin embargo, puede seleccionar N para omitir la edición del archivo pkginfo, ya que Google Chrome no requiere ninguna sintaxis adicional para desplegarlo.
Nota: Normalmente, las instalaciones de estilo arrastrar y soltar no requieren la edición del archivo de configuración.plist. Los archivos PKG basados en el instalador pueden requerir a veces sintaxis o cambios adicionales para completar el proceso de instalación. En esos casos, necesitará editar el archivo pkginfo para agregar manualmente esos parámetros.
Configurar el manifiesto del repositorio
El archivo de manifiesto en Munki actúa como una especie de mapa que le dice al repositorio dónde están ubicados los catálogos y por lo tanto qué hay en ellos, permitiendo a Munki gestionar las implementaciones de software con facilidad. Por defecto, no existe ningún manifiesto, por lo que se debe crear uno. En Terminal, ingrese el siguiente comando para comenzar .
manifestutil
Comience creando el nuevo manifiesto y dándole un nombre con este comando:
new-manifest site_default
A continuación, enlazaremos el catálogo que creamos con el manifiesto recién creado:
add-catalog Predeterminado --manifest site_default
El último paso es añadir el paquete creado al manifiesto:
add-pkg Chrome --manifest site_default
Munki ha sido oficialmente instalado, preparado y listo para su uso. Para probar la conectividad web, inicie un navegador e ingrese http://localhost/repo/manifests/site_default. Recibirá una confirmación de las entradas añadidas al manifiesto anterior (Figura M.
Figura M
Alternativamente, ingresando el siguiente comando en Terminal para verificar que la URL del repositorio de software está configurada correctamente .
default read /Library/Preferences/ManagedInstalls
Por último, para probar cómo funciona Munki al recuperar los paquetes e instalarlos, llame al comando desde la Terminal .
sudo managedsoftwareupdate
El comando anterior leerá la información almacenada en los catálogos e identificará qué aplicaciones están disponibles y listas para ser instaladas cuando se comparen con el inventario de la máquina local. Para instalar estas aplicaciones, vuelva a ejecutar el mismo comando, pero agregue el sufijo «-installonly» para realizar la instalación )
Boletín semanal de Apple
Ya sea que necesites consejos sobre iPhone y Mac o noticias de Apple específicas de la empresa, nosotros te cubrimos. Entregado los martes
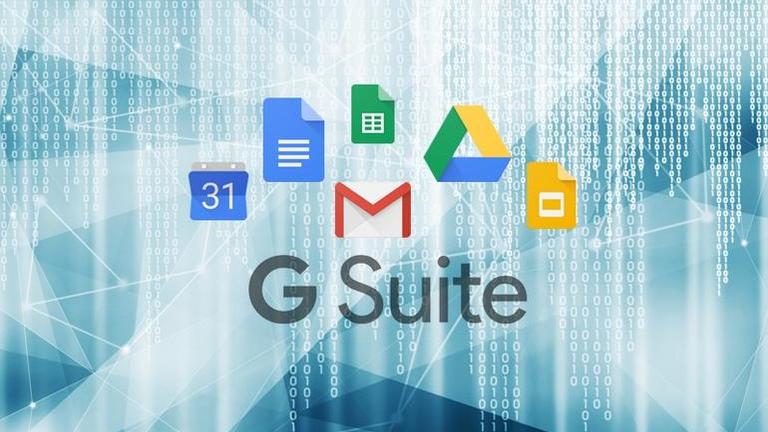
Conecte aplicaciones de terceros a G Suite con inicio de sesión único y aprovisionamiento automático para agilizar el acceso, la creación y la administración de cuentas.
Cómo configurar el inicio de sesión único y el aprovisionamiento automático entre G Suite y aplicaciones de tercerosConecte aplicaciones de terceros a G Suite con inicio de sesión único y aprovisionamiento automático para agilizar el acceso, la creación y la gestión de cuentas
Más información sobre ciberseguridad
Cuando inicie un nuevo trabajo en una organización que utilice G Suite, obtendrá su nombre de cuenta y contraseña. También es probable que tenga que iniciar sesión en otros servicios, como un sistema de recursos humanos, herramientas de colaboración, aplicaciones de mensajería, un sistema telefónico o de conferencias, y una o más bases de datos, entre muchos otros.
Google ofrece dos formas de ayudar a los usuarios y administradores de G Suite a agilizar la gestión de todas estas cuentas: el inicio de sesión único (SSO) y el aprovisionamiento automático. SSO hace la vida más fácil para el titular de una cuenta. Sólo deben recordar la información de inicio de sesión de su cuenta de G Suite. Esto significa que la gente tiene menos credenciales de inicio de sesión que recordar, lo que también puede significar que el servicio de ayuda de su organización reciba menos solicitudes de restablecimiento de contraseña. El autoaprovisionamiento facilita la gestión para un administrador de G Suite: Necesitan menos pasos para crear, modificar o eliminar cuentas. Ambos requieren una configuración por parte de un administrador de G Suite antes de su uso.
Inicio de sesión único
Si es administrador de G Suite, puede configurar el inicio de sesión único para que los usuarios de su organización puedan iniciar sesión con su cuenta de G Suite y, a continuación, acceder a aplicaciones de terceros. Google ha configurado conexiones con unos 75 servicios de otro tipo y te permite añadir otros.
Para conectar G Suite a una de estas aplicaciones SSO preconfiguradas, inicie sesión como administrador de G Suite en https://admin.google.com, seleccione Apps y luego SAML apps. Seleccione el círculo amarillo con el signo más en el centro (en la esquina inferior derecha) para añadir una nueva conexión a una aplicación de terceros. Elija entre los servicios que aparecen en la lista o cree su propia conexión personalizada.
VER: elimina las molestias de la gestión de contraseñas con Google Apps SSO
Autoaprovisionamiento
Google también es compatible con el aprovisionamiento automático de aproximadamente una cuarta parte de las aplicaciones con SSO preconfigurado. Aprovisionamiento significa que cuando un administrador de G Suite crea, modifica o elimina una cuenta de G Suite, se creará, modificará o eliminará una cuenta para ese usuario en el servicio conectado. Antes de poder configurar el autoaprovisionamiento, primero debe configurar el inicio de sesión único para la aplicación.
Para configurar el aprovisionamiento, también necesitará acceso administrativo a la aplicación que desea configurar para el aprovisionamiento automático. Por ejemplo, para conectar Slack tendrá que iniciar sesión en una cuenta de administrador de Slack, mientras que para conectar Dialpad tendrá que ponerse en contacto con el equipo de soporte de Dialpad. El proceso varía entre las aplicaciones. Siga las instrucciones específicas que aparecen en la página de ayuda para el aprovisionamiento de usuarios de G Suite Automated para la aplicación que desea conectar.
Los administradores de G Suite pueden controlar qué usuarios reciben una cuenta en un servicio conectado. Por ejemplo, es posible que desee que cada usuario reciba una cuenta de Dialpad para los servicios telefónicos, pero sólo un grupo específico de personas necesita cuentas de Zendesk para la atención al cliente. Puede configurar o ajustar el alcance a cuentas de autoaprovisionamiento para las personas adecuadas. Tenga en cuenta que incluso después de configurar y activar el aprovisionamiento, algunos servicios pueden requerir la asignación de licencias a usuarios recién agregados.
Usted puede elegir qué hacer cuando una cuenta es desprovista, lo que significa que la cuenta de G Suite cambia a otra cosa que no sea el estado activo. Puede elegir diferentes opciones de desaprovisionamiento en función de si la aplicación está desactivada para un usuario, si la cuenta de G Suite del usuario está suspendida o si la cuenta de G Suite del usuario está eliminada. En cada caso, puede retrasar la eliminación de la cuenta conectada por un período de días: dentro de 24 horas, después de 1 día, después de 7 días o después de 30 días. Independientemente de la configuración que elija, asegúrese de dar a su equipo de TI tiempo suficiente para obtener y conservar los datos de acuerdo con las políticas de preservación de datos de su organización.
La edición de G Suite que utiliza determina el número de aplicaciones que puede aprovisionar automáticamente. Si utiliza la edición G Suite Basic, Government o Nonprofit, su administrador de G Suite puede configurar el autoaprovisionamiento para un máximo de tres aplicaciones. De lo contrario, si utiliza G Suite Education, Business o Enterprise, un administrador puede configurar todas las aplicaciones disponibles para el aprovisionamiento automático.
A partir de enero de 2019, las aplicaciones disponibles para el autoaprovisionamiento con G Suite incluyen: Amazon Web Services, Asana, Box Enterprise, Dialpad, DocuSign, Evernote Business, Freshdesk, GoToMeeting, Lucidchart, Microsoft Office 365, RingCentral Office, Salesforce, Salesforce Sandbox, SAP Cloud Platform Identity Authentication, Slack, Smartsheet, Sugar, Workplace by Facebook y Zendesk.
¿Tus pensamientos?
¿Ha configurado el SSO y el autoaprovisionamiento entre G Suite y aplicaciones de terceros? ¿Esta configuración le ahorra tiempo a su equipo administrativo de TI? ¿Qué pasos adicionales se toman para preservar los datos cuando se desprovee una cuenta? Házmelo saber, ya sea en los comentarios de abajo o en Twitter ( .
Boletín semanal de Google
Descubre cómo sacar el máximo partido a Google Docs, Google Apps, Chrome, Chrome OS, Google Cloud Platform y todos los demás productos de Google utilizados en entornos empresariales. Viernes de entrega

Con Munki, el departamento de TI puede estandarizar los Macs que ejecutan Mojave, manteniendo al mismo tiempo la flexibilidad de permitir a los usuarios gestionar sus propios dispositivos.
Con la potente herramienta de código abierto Munki, los administradores de sistemas pueden gestionar el software, la configuración y las configuraciones. Con una fuerte comunidad de soporte al usuario, Munki puede instalarse, configurarse y ejecutarse en macOS Mojave para gestionar todos los ordenadores Apple de la empresa, sin importar cuán grandes o pequeños sean. Después de todo, Munki fue desarrollado por Walt Disney Animation Studios para ayudar en la gestión de los miles de Macs que utilizan a diario cuando trabajan en todo, desde cortometrajes de animación hasta largometrajes.
Más información sobre Apple
Lo mejor de todo es que Munki sólo confía en los paquetes de software nativos de Apple, en los permisos de lectura y escritura para los directorios de implementación compartida, y en un servidor web para entregar los paquetes a los ordenadores clientes.
VER: Descarga de la plantilla de políticas de actualización del sistema (Tech Pro Research)
En este artículo, esbozaré los pasos necesarios para configurar Munki en macOS Mojave.
Antes de empezar, hay algunos requisitos necesarios para asegurarnos de que Munki pueda funcionar correctamente. Munki 3 soporta todas las versiones de macOS. Sin embargo, debido a que Apple ha eliminado el componente de servidor web de su última versión de macOS Server, el proceso de configuración para Munki ejecutándose de forma nativa en macOS Mojave es ligeramente diferente de las versiones anteriores en la configuración (Específicamente ejecutándose de forma local en las versiones cliente de macOS – despreciando la necesidad de un macOS Server. Independientemente de la versión subyacente de macOS, Munki gestionará todas las versiones de macOS y del cliente OS X de forma muy similar.
Los requisitos son:
- Ordenador Apple con MacOS Mojave 10.14 o superior
- Paquete Munki 3 (última versión 3.5.3, al momento de escribir este artículo)
- Paquete de instalación de Google Chrome.dmg
- Acceso a Internet
- Red Conmutada
- Credenciales de administrador
Creando el repositorio Munki
Inicie Terminal e introduzca los siguientes comandos para crear los directorios en la ubicación raíz que serán usados para crear la estructura de directorios para el repositorio de Munki. Al nombrar el repositorio, en el ejemplo se utilizó la palabra «repo», pero se puede nombrar a lo que se desee (.
cd / Servidor / Carpeta compartida
mkdir repo
mkdir repo/catálogos
mkdir repo/pkgs
mkdir repo/pkgsinfo
mkdir repo/manifiestos
El comando final de abajo, cuando se ejecuta, cambiará los permisos para asegurar que sea accesible.
chmod -R a+rX repo
Configurar el servidor web Apache2
A continuación, introduzca el siguiente comando para configurar el componente nativo de Apache2 para que sirva al repositorio recién creado a través de HTTP:
sudo ln -s /Servidor/SharedFolder/repo /Biblioteca/Servidor Web/Documentos/
Por defecto, el componente Apache2 sirve archivos alojados en su DocumentRoot, que puede estar ubicado en la ruta del directorio: /Biblioteca/Servidor Web/Documentos/. El comando anterior crea un enlace simbólico al repositorio en ese directorio, por lo que esos archivos se entregarán a través de la red.
Para iniciar el servidor Apache2, ejecute el siguiente comando en Terminal:
sudo apachectl start
En cambio, para detener el servicio, sustituya «start» por «stop» si el servicio requiere que se detenga o se reinicie.
Instalación de las herramientas Munki
Ejecute el paquete de Herramientas Munki y siga las instrucciones para completar la instalación .
Al hacer clic en el botón Personalizar, se pueden seleccionar (o deseleccionar) las herramientas individuales que componen el paquete para su instalación. Para la configuración de la estación de trabajo de administración, la instalación de todas las herramientas tiene sus ventajas. Haga clic en el botón Instalar para completar la instalación .
Una vez que se haya instalado Munki Tools, será necesario reiniciar el sistema .
Configurando el repositorio de Munki
Después de reiniciar, ejecute Terminal e ingrese el siguiente comando para cambiar los directorios y configurar los ajustes del repositorio Munki .
cd /usr/local/munki
munkiimport -configurar
El comando hará una serie de preguntas para establecer la configuración correcta. Lo primero es introducir la URL de Repo. Dependiendo de cómo se vaya a alojar el repositorio, la entrada podría cambiar de un repositorio local (por ejemplo, file:////path/to/repo), una unidad compartida (por ejemplo, smb://path/to/repo) o un repositorio web (por ejemplo, http://domain.com/path/to/repo. Para el propósito de este artículo, iremos con nuestra configuración de alojamiento de archivos e introduciremos lo siguiente:
file:///Servidor/SharedFolder/repo
La segunda pregunta es la extensión del archivo pkginfo. Estos archivos contienen información de configuración para cada paquete que se importa. Aunque normalmente no se edita, podría serlo, y es posible que algunos paquetes requieran una edición ligera para que se desplieguen de forma silenciosa. La extensión más común es .plist, así que la introduciremos aquí.
Tercero, se nos pide que elijamos una aplicación por defecto para editar los archivos de configuración. Puede introducir la ruta o el nombre de cualquier aplicación instalada que prefiera. Para mantener las cosas simples, he elegido el TextEdit.app incorporado nativo de macOS.
Luego, debemos crear un catálogo para almacenar la información del paquete para Munki. Los catálogos serán leídos por Munki y utilizados para proporcionar un contexto sobre qué aplicaciones están disponibles para su despliegue. Puede introducir el nombre que desee y es posible que exista más de un catálogo. Aquí he introducido Predeterminado como nombre del catálogo.
Por último, se debe seleccionar un plugin de acceso repo. A menos que haya una preferencia, FileRepo es la opción predeterminada. Puede dejar la entrada en blanco, y el sistema establecerá automáticamente la configuración predeterminada de ese plugin. El repositorio está ahora configurado
Importación del paquete inicial
Aunque ya casi hemos terminado con la instalación de Munki, debemos tener al menos un paquete en el catálogo antes de completar el proceso. Para añadir el paquete inicial, usaremos Google Chrome como ejemplo. Desde la Terminal, ingrese el siguiente comando para iniciar el proceso .
munkiimport /path/to/googlechrome.dmg
2.Una vez más, Munki solicitará una serie de información sobre el paquete que se está importando, como el nombre del artículo, el nombre para mostrar, la descripción, etc. Parte de esta información se rellenará automáticamente y otra parte no. Lo que no debe añadirse manualmente. Observando la arriba, la mayor parte de la información es básica y no afecta demasiado a Munki, excepto en la sección de Catálogos. Aquí debe introducir el nombre del catálogo creado en la sección IV anterior o de lo contrario el paquete no estará vinculado a Munki para su distribución.
Además, se le preguntará si desea importar el artículo o no. Seleccione Y para importarlo, así como para crear iconos de productos y reconstruir el catálogo. Esto actualizará el catálogo con el nuevo paquete importado. Sin embargo, puede seleccionar N para omitir la edición del archivo pkginfo, ya que Google Chrome no requiere ninguna sintaxis adicional para desplegarlo.
Nota: Normalmente, las instalaciones de estilo arrastrar y soltar no requieren la edición del archivo de configuración.plist. Los archivos PKG basados en el instalador pueden requerir sintaxis o cambios adicionales para completar el proceso de instalación. En esos casos, necesitará editar el archivo pkginfo para agregar manualmente esos parámetros.
Configurar el manifiesto del repositorio
El archivo de manifiesto en Munki actúa como una especie de mapa que le dice al repositorio dónde están ubicados los catálogos y por lo tanto qué hay en ellos, lo que permite a Munki gestionar las implementaciones de software con facilidad. Por defecto, no existe ningún manifiesto, por lo que se debe crear uno. En Terminal, ingrese el siguiente comando para comenzar .
manifestutil
Comience creando el nuevo manifiesto y dándole un nombre con este comando:
new-manifest site_default
A continuación, vincule el catálogo creado en la sección IV con el manifiesto recién creado:
add-catalog Predeterminado -manifest site_default
El último paso es añadir el paquete creado en la sección V al manifiesto:
add-pkg Chrome -manifiesto site_default
Munki está oficialmente instalado, preparado y listo para su uso. Para probar la conectividad web, inicie un navegador e ingrese http://localhost/repo/manifests/site_default. Recibirá una confirmación de las entradas añadidas al manifiesto en la sección VI anterior .
Alternativamente, ingresando el siguiente comando en Terminal para verificar que la URL del repositorio de software está configurada correctamente .
default read /Library/Preferences/ManagedInstalls
Por último, para probar cómo funciona Munki al recuperar los paquetes e instalarlos, llame al comando desde la Terminal .
sudo managedsoftwareupdate
El comando anterior leerá la información almacenada en los catálogos e identificará qué aplicaciones están disponibles y listas para ser instaladas cuando se comparen con el inventario de la máquina local. Para instalar estas aplicaciones, vuelva a ejecutar el mismo comando, pero agregue el sufijo «-installonly» para realizar la instalación .
Boletín semanal de Apple
Ya sea que necesites consejos sobre iPhone y Mac o noticias de Apple específicas de la empresa, nosotros te cubrimos. Entregado los martes
mismo
Véase también