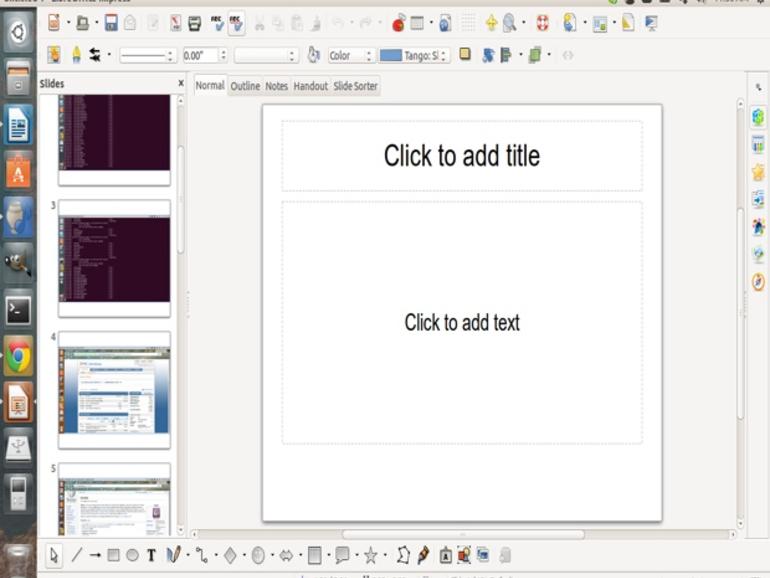Si necesita crear una presentación basada en una colección de imágenes y tiene poco tiempo, no hay manera más fácil de hacerlo que con el software LibreOffice 4.1 Presentation.
Usted acaba de enterarse de que se espera que haga una presentación en 10 minutos, y la presentación incluirá imágenes. ¿A qué te dedicas?
Puede abrir su software de presentación, empezar a añadir imágenes a diapositivas y esperar que termine a tiempo. O, si utiliza LibreOffice 4.1, utiliza una nueva función que le permite crear una presentación de diapositivas basada en una serie de imágenes. Imagine el tiempo que ahorrará incluyendo una carpeta entera de fotos en una presentación sin tener que pasar por todos los pasos para crear una diapositiva individual para cada imagen.
Lo que necesitas para seguir este tutorial
Si LibreOffice 4.1 no está instalado en su ordenador, vaya al sitio de LibreOffice, descargue la última versión e instálela. Esta función está disponible para todas las plataformas que utilizan LibreOffice – Linux, Windows y Mac.
También necesitará tener una carpeta que contenga todas las imágenes que se utilizarán en la presentación. Es importante que sus imágenes estén numeradas consecutivamente. Las imágenes aparecerán en las diapositivas de acuerdo a la tonalidad. Así que si tiene un grupo de diapositivas con nombres IMG_001.jpg, IMG_002.jpg, IMG_003.jpg, ese será el orden de las diapositivas. Puede organizar las imágenes manualmente de acuerdo a sus necesidades, pero si tiene muchas imágenes, este proceso es mucho más eficiente si los nombres de archivo son secuenciales. Puede añadir de una a cuatro imágenes por diapositiva, y las imágenes se escalarán en consecuencia.
Creación de las diapositivas
1. Abra LibreOffice y vaya a Nuevo | Presentación. Esto abrirá un documento de presentación en blanco.
2. Ir a Insertar | Imagen | Álbum de fotos. En la ventana resultante, haga clic en el botón Agregar y luego navegue a la carpeta que contiene las imágenes (.
Preparándose para añadir una serie de fotos para diapositivas.
3. Añada las imágenes a la presentación.
4. Si desea reorganizar las imágenes, seleccione la imagen que desea mover hacia arriba o hacia abajo y, a continuación, haga clic en el botón Arriba o Abajo según corresponda.
5. Seleccione cuántas imágenes desea mostrar por página y si desea mantener la relación de aspecto de las imágenes.
6. Una vez que todo esté configurado correctamente, haga clic en InsertSlides, y verá que el panel izquierdo está lleno de imágenes .
Sus imágenes añadidas a las diapositivas.
7. Vuelva atrás y agregue texto o cambie el tamaño de las imágenes, si es necesario, o puede simplemente guardar la presentación basada en imágenes y estar listo para comenzar.