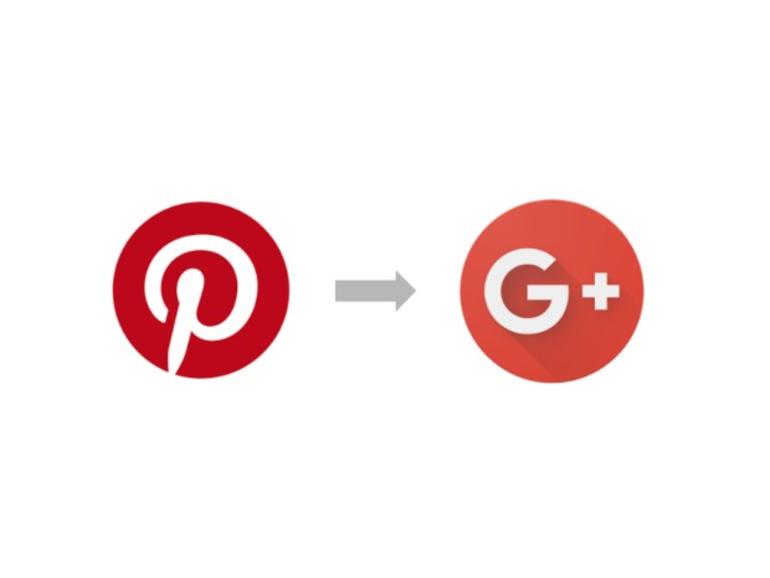Andy Wolber te muestra cómo pasar de los pines y tableros de Pinterest a las colecciones de Google+ en cinco sencillos pasos.
A lo largo de los años, he creado varios tableros de Pinterest que he utilizado en talleres y clases. A diferencia de una presentación de diapositivas en secuencia, un tablero de Pinterest me permitió personalizar mi charla con la audiencia. Podía seleccionar y discutir los pins más relevantes para la audiencia, en cualquier orden.
Me gustó que podía añadir un pin en cualquier lugar (desde la web o desde las aplicaciones móviles Android y Apple de Pinterest), y la gente podía ver los pins desde cualquier dispositivo.
Entonces Google lanzó Google+ Collections, que me permite compartir imágenes como Pinterest. Sin embargo, un elemento de la colección Google+ puede incluir elementos que no sean imágenes múltiples, como un vídeo, un artículo, un enlace, una encuesta o un documento de Google (Doc, Sheet o Slides. Y a finales de agosto de 2015, Google+ Collections también trabajaba en la web, Android e iOS.
Como resultado, decidí mover mis tableros de Pinterest a Google+ Collections. Para mí, esto significaba una aplicación menos en mis dispositivos móviles y un nombre de usuario y contraseña menos que administrar. Lo más importante es que todavía puedo crear y compartir conjuntos de recursos desde cualquier dispositivo.
He movido manualmente los pines de cada una de mis 9 tarjetas de Pinterest a una nueva colección de Google+ correspondiente. Para cada juego de alfileres, repasé los pasos que siguen. He iniciado sesión en Google+ en la Web, pero pasos similares funcionan en las aplicaciones para móviles de Google+.
1. Crear la colección
En el menú principal de Google+, seleccione Colecciones | Crear una colección. Proporcione un nombre para su colección y, opcionalmente, una breve descripción.
Seleccione cuidadosamente la configuración de Visibilidad de la colección, ya que no se puede cambiar. Usted tiene varias opciones de visibilidad, incluyendo Sólo Usted, Sus Círculos o Público (. Si utilizas Google Apps for Work, también puedes restringir la visibilidad de una colección a las personas de tu organización. Finalmente, haga clic en Crear.
Cree una colección Google+ y personalice la visibilidad.
2. Personalizar seguidores
De forma predeterminada, las personas que te tienen en círculos seguirán automáticamente cada nueva colección pública que crees. No quería llenar los flujos de Google+ de personas que me siguen con cada elemento añadido, pero sí quería que cada una de mis colecciones fuera pública. Así que cambié la configuración de cada una de mis colecciones (. Desde la página principal de la colección, seleccioné Editar colección (en la web, hazlo desde el icono de la rueda dentada; en el móvil, desde el menú de tres puntos verticales. Desactivé la opción para que las personas que te tienen en círculos sigan automáticamente esta colección.
En el caso de las colecciones públicas, es posible que desee cambiar la configuración predeterminada del seguidor.
3. Añadir posiciones
A continuación añadí elementos.
Como era de esperar, muchos de los artículos eran enlaces a imágenes de artículos. Probé cada enlace y no transferí los que ya no funcionaban.
No todos los artículos eran imágenes. En algunos casos, la imagen era una ilustración que había subido directamente a Pinterest. Estos artículos los descargué de Pinterest, y luego los subí a una entrada de la Colección. Para los vídeos a los que he enlazado, simplemente he añadido el enlace de YouTube directamente. A diferencia de Pinterest, podría añadir fácilmente un enlace a una página sin imagen (.
A diferencia de Pinterest, una colección de Google+ te permite compartir cosas que no sean imágenes, como vídeos, enlaces y mucho más.
4. Opcional: Personalizar la foto y el color
Para algunas de mis colecciones, agregué una foto personalizada y ajusté el color de la colección. Esto ayudó a diferenciar visualmente una colección de otra. (En la web, estas opciones están en Personalizar; en el móvil, encuéntrelas con el icono del pincel en la página principal de la Colección en su aplicación.)
También tomé una captura de pantalla de mi página de Google+ Collection, y luego agregué la imagen a mi tablero de Pinterest para cada colección.
Añadí texto a la imagen para indicar que los elementos que antes estaban en el tablero de Pinterest se habían movido y ahora estaban en Google+.
5. Compartir el enlace
Cada colección tiene un enlace único. Sólo tienes que copiar la URL de la página principal de la colección. Por ejemplo, Google para la Educación creó una colección de recursos de Google Classroom.
También puede compartir un enlace a todas sus colecciones. Por ejemplo, he creado una URL personalizada para mi perfil de Google+, por lo que todas mis colecciones están en http://google.com/+AndyWolber/collections. Esta es una dirección relativamente fácil de guardar y compartir .
Cree y comparta una colección de Google+ en la Web, Android o dispositivos móviles de Apple (en la aplicación Google+.
En mi caso, Pinterest sirvió como herramienta de presentación, no como red social. Si eres activo y estás comprometido con una comunidad de pinners, mantente activo en Pinterest. Pero si utilizas Google Apps for Work o Google+ y quieres una forma rápida y fácil de agrupar y compartir recursos, inténtalo con Google+ Collections.
¿Utiliza Google+ Collections? Comparta su experiencia en el hilo de discusión a continuación.