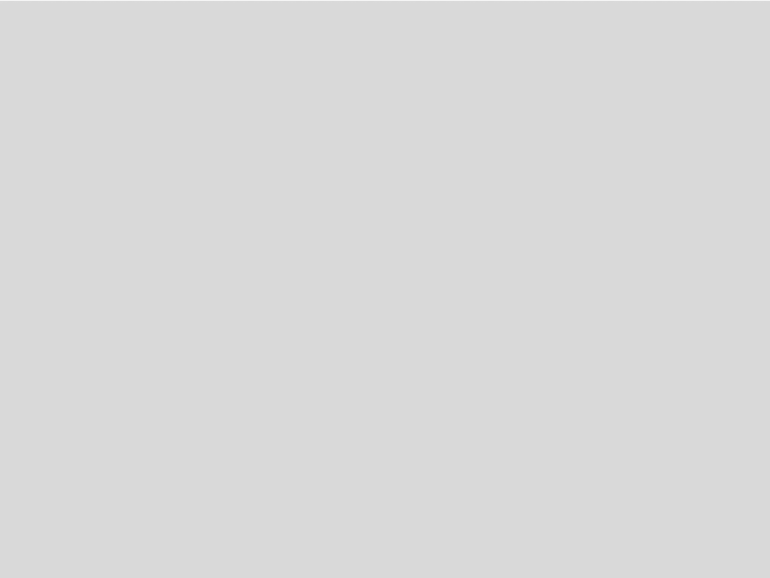El reenvío de Gmail puede ayudar a simplificar la búsqueda de correo electrónico, agilizar la respuesta de los clientes y ayudar al personal a gestionar sin problemas los permisos de larga duración.
En los últimos meses, he recibido varias preguntas de usuarios de Gmail y G Suite sobre el reenvío de correo electrónico. Una persona estaba tratando de compartir correos electrónicos específicos con un asistente. Otro quería recibir todos los correos electrónicos enviados a una dirección mientras un puesto estaba vacante durante unos meses. Y otro necesitaba redirigir el correo electrónico de una persona con licencia de larga duración.
A continuación, te indicamos cómo configurar Gmail y G Suite para que reenvíen automáticamente todo o parte del correo electrónico a otra cuenta.
Reenvío automático de todo el correo electrónico entrante
Lo que está de moda en ConsejoTecnologico.com
Reenvío automáticamente todo mi correo electrónico a una cuenta de G Suite para simplificar la búsqueda. De esta manera, se necesita una búsqueda para encontrar el contenido. De lo contrario, necesitaría cambiar y buscar dentro de cada cuenta de correo electrónico por separado, o utilizar un cliente de correo para buscar correo electrónico almacenado localmente. En mi caso, reenvío el correo electrónico de al menos cuatro cuentas -una cuenta personal de Gmail, una cuenta de G Suite que uso para una clase que imparto, así como otras dos cuentas- a mi cuenta de Gmail principal.
Para configurar el reenvío en Gmail, inicia sesión y, a continuación, elige la opción Piñón (parte superior derecha) > Configuración > elige la pestaña «Reenvío y POP/IMAP» > y selecciona el botón «Añadir una dirección de reenvío». Introduzca la dirección de correo electrónico a la que desea reenviar el correo. A continuación, deberá iniciar sesión en la cuenta de correo de destino y, a continuación, abrir y hacer clic en un vínculo en un mensaje de verificación para permitir el reenvío de correo electrónico. Una vez hecho esto, vuelve a visitar (y actualiza) la página de configuración de reenvío de Gmail.
Puedes elegir lo que quieres que haga Gmail después de reenviar cada correo electrónico: Consérvelo, márquelo como leído, archívelo o bórrelo. Si no estás seguro de cuál seleccionar, te recomiendo que selecciones «keep it», que conserva el correo electrónico original en la bandeja de entrada de la cuenta de origen. Rara vez debe elegir Eliminar, ya que esto elimina el correo electrónico de la cuenta de origen original, dejando sólo el correo electrónico en la cuenta de destino.
Reenviar automáticamente algunos correos electrónicos entrantes
También puedes configurar Gmail para que reenvíe automáticamente el correo electrónico entrante que cumpla determinados criterios. Por ejemplo, puede reenviar cualquier correo electrónico de un proveedor de software específico a la dirección de correo electrónico de una persona de contabilidad. O bien, reenvíe automáticamente el correo electrónico de un cliente específico de alta prioridad a otra persona de su equipo capaz de responder inmediatamente.
Todavía tiene que añadir una dirección de correo electrónico de reenvío, como la anterior, con el propietario de la cuenta de correo electrónico de destino que acepta el reenvío de correo electrónico.
A continuación, configure sus criterios de filtrado: En Gmail, ve a la pestaña «Filtros y direcciones bloqueadas» y selecciona «Crear un filtro nuevo». Añada los criterios que desea utilizar aquí -el origen o la dirección, el contenido en el asunto o el cuerpo, o más- y luego cree un filtro con esta búsqueda. En la siguiente pantalla, seleccione la casilla situada junto a Reenviar, elija la dirección de correo electrónico de destino y haga clic en Crear filtro para activar el reenvío.
Bloqueo administrativo del reenvío automático
En una organización, el reenvío de correo electrónico puede presentar un problema de seguridad y/o auditoría: ¿Qué impide que una persona reenvíe todo el correo electrónico entrante a una cuenta personal y luego elimine el correo electrónico de origen? Como resultado, algunas organizaciones pueden preferir evitar el reenvío de correo electrónico.
Para configurarlo, un administrador de G Suite puede ir a la consola de administración > Aplicaciones > G Suite > Gmail > Configuración del usuario > Reenvío automático > y desmarcar «Permitir que los usuarios reenvíen el correo electrónico entrante a otra dirección». Esto impide que los usuarios completen los pasos de reenvío descritos anteriormente.
Enrutamiento del correo electrónico del administrador
Si utiliza G Suite, un administrador también puede configurar el enrutamiento del correo electrónico para que el correo electrónico enviado a una dirección también llegue a otra cuenta. Por ejemplo, si un miembro del personal está fuera por un período prolongado, también puede optar por entregar el correo electrónico a otro empleado.
Para configurar esto, un administrador de G Suite iniciará sesión en la consola de administración (https://admin.google.com) y, a continuación, accede a Aplicaciones > G Suite > Gmail > Enrutamiento predeterminado > y selecciona Añadir configuración. Hay tres configuraciones a seleccionar.
En primer lugar, elija los destinatarios del sobre de correo electrónico: puede enrutar el correo entrante enviado a una o más cuentas. Para el reenvío de correo electrónico individual, elija Un solo destinatario y, a continuación, especifique la dirección de correo electrónico de la cuenta cuyo correo electrónico desea reenviar.
A continuación, seleccione Modificar mensaje y marque la casilla de verificación situada a la izquierda de «Añadir más destinatarios». Después de seleccionar la casilla, seleccione Añadir y, a continuación, introduzca la dirección de correo electrónico de una o varias direcciones. Seleccione Grabar cuando haya terminado.
A continuación, cambie el botón de opción del tercer ajuste a «Ejecutar esta acción en direcciones no reconocidas y reconocidas» y seleccione Guardar para conservar la nueva regla de enrutamiento del correo electrónico. Ahora, cuando llegue el correo electrónico entrante de un destinatario, se enrutará no sólo al destinatario, sino también a las demás direcciones de correo electrónico que haya especificado.
Otras alternativas
Google ofrece al menos otras dos formas de compartir el correo electrónico: Acceso delegado y una bandeja de entrada colaborativa. El acceso delegado permite a otra cuenta de Google acceder y responder al correo electrónico de su cuenta. Además, como tipo especial de grupo de Google, una bandeja de entrada colaborativa permite que varias personas lean y respondan al correo electrónico. En general, veo que el acceso delegado se utiliza para compartir correo electrónico con un asistente, con una bandeja de entrada de colaboración compartida entre un equipo de atención al cliente.
¿Utilizas el reenvío automático de correo electrónico en Gmail o el enrutamiento del correo electrónico en G Suite? ¿Cuál es la razón más inusual por la que ha oído que se ha producido un reenvío automático de correo electrónico? Házmelo saber en los comentarios (o en Twitter: .
Boletín semanal de Google
Descubre cómo sacar el máximo partido a Google Docs, Google Apps, Chrome, Chrome OS, Google Cloud Platform y todos los demás productos de Google utilizados en entornos empresariales. Viernes de entrega