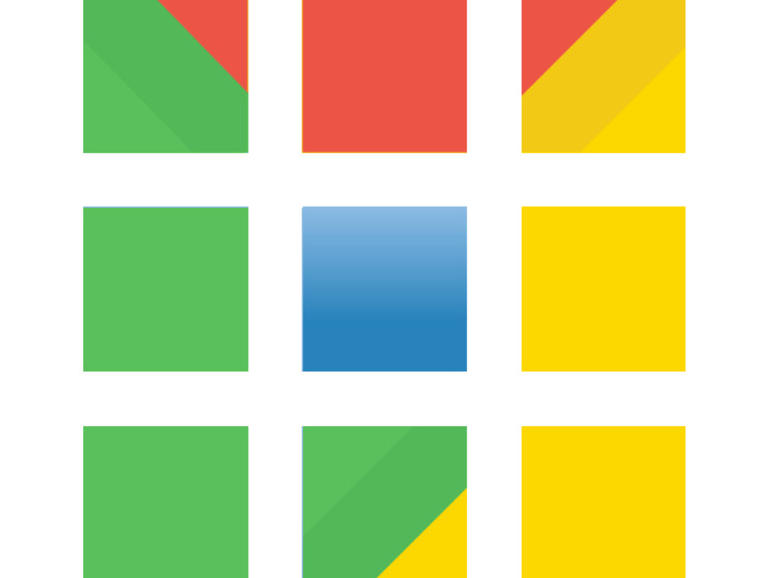El Chrome Apps Launcher ya no existe. Para aquellos que desean tenerlo de vuelta, he aquí cómo puede recrearlo con la ayuda de una función incorporada de Chrome.
¿Recuerdas el Lanzador de Aplicaciones Chrome? A finales de la primavera de 2019, siguió a Elvis fuera del edificio. Yo lo extraño, tú lo extrañas, todos lo extrañamos. Afortunadamente, puedes volver a armarlo con la ayuda de un poco de la bondad de Chrome y tu escritorio favorito.
Primeros pasos
Más información sobre Movilidad
De vez en cuando me encuentro con tantas pestañas Chrome abiertas que ya no puedo discernir qué pestañas pertenecen a qué sitios. Si no fuera por las pestañas y los favicones, tendría suerte de adivinar qué pestañas son qué. Esta es sólo una de las razones por las que uso una característica especial en Chrome llamada «Añadir al escritorio». Otra razón: recrear el Chrome Apps Launcher.
Nuestros primeros pasos serán guardar una página web (como Google Drive) de tal manera que se abra en su propia ventana similar a una aplicación. Dependiendo de la plataforma que esté utilizando, puede extenderla para guardar la «app» en su dock/panel/menú/menú/etc.
Vamos a repasar el proceso de añadir pestañas al escritorio y luego lo guardaremos en un par de muelles diferentes.
Agregar al escritorio
Lo primero que debe hacer es añadir una pestaña al escritorio. Lo que esto hace es añadir un icono para la nueva «app» a la ventana de Chrome Apps (haga clic en el botón Apps en la barra de menú para revelar esta ventana. A continuación, puede abrir la aplicación desde allí con un solo clic. Para agregar una ficha al escritorio, esto es lo que debe hacer:
- Abra el sitio web o haga clic para que esa pestaña se enfoque
- Haga clic en el botón del menú Chrome (tres puntos verticales al final de la barra de herramientas principal)
- Haga clic en Más herramientas | Añadir al escritorio
- Ponerle un nombre a la «app» ()
- Marque Abrir como ventana
- Haga clic en Añadir
Una vez que haya creado una «aplicación» para el sitio web, puede abrir la «aplicación» y, a continuación, bloquear el icono de la aplicación en el lanzador de su elección (dependiendo de su escritorio.
Si por casualidad estás usando ChromeOS, puedes omitir añadir la «app» al escritorio y añadirla directamente a la estantería. Esto creará un icono de inicio rápido en el panel de escritorio (también conocido como el estante) para facilitar el acceso. Para ello, siga los mismos pasos que antes, sólo que en lugar de seleccionar Agregar al escritorio, seleccione Agregar a la estantería.
Cómo volver a crear el lanzador de aplicaciones
Con la ayuda de las «apps» que acabas de crear, es posible que puedas volver a crear ese Google App Launcher (dependiendo de tu escritorio. Esto, por supuesto, dependerá del escritorio que esté utilizando actualmente. Demostraré una manera de recrear la herramienta en el escritorio de Ubuntu Unity. Para ello, primero debo añadir la aplicación Carpetas de inicio. Así es como se hace esto:
- Descargue el paquete Launcher Folders.deb en su carpeta ~/Downloads
- Abrir una ventana de terminal
- Emita el comando sudo dpkg -i ~/Downloads/unity-launcher-folders-XXX_all.deb (Donde XXX es el número de versión)
- Escriba su contraseña de sudo y presione la tecla Enter
- Permita que la instalación se complete
En el guión de unidad, busque y haga clic en el icono Carpetas de inicio. Mueve esa aplicación a la parte inferior derecha de tu pantalla y luego abre el Dash de Unity. Busca todas las «apps» de Google que hayas añadido como lanzadores y arrástralas hasta las carpetas de lanzamiento. Una vez que haya añadido todas las «apps» de Google, haga clic en el botón Guardar y la carpeta se añadirá al Lanzador de Unidad .
Algunos docs, como el que se encuentra en Elementary OS Freya, no le permitirán usar Docky, pero le permitirán combinar lanzadores en carpetas con facilidad. Si eres usuario de ChromeOS, puedes arrastrar fácilmente todos los lanzadores de Google Apps a una sola carpeta para que sea más fácil encontrarlos. Sin embargo, no puede añadir una carpeta a la estantería de ChromeOS. Afortunadamente, hay una extensión muy útil llamada Apps Launcher que puedes añadir a Chrome y que sirve como botón de acceso rápido a todas las aplicaciones instaladas en tu dispositivo. La única advertencia es que muestra todas las aplicaciones (no sólo las de Google Apps.
Hacer que funcione para usted
Paso mucho tiempo trabajando dentro y fuera de Google Apps. Tener acceso rápido a esas aplicaciones (y a otros sitios web) hace que mi trabajo diario sea un poco menos agradable. Con la mínima cantidad de creatividad y la ayuda de Chrome y/o ChromeOS, puede hacer que su experiencia de escritorio sea mucho más eficiente.
Boletín de noticias de Mobile Enterprise
BYOD, vestimenta, IO, seguridad móvil, soporte remoto y los últimos teléfonos, tabletas y aplicaciones que los profesionales de TI deben conocer son algunos de los temas que abordaremos. Entregado Martes y Viernes