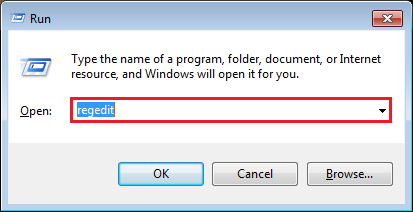Cómo eliminar las flechas de acceso directo en Windows:
– Si observa un icono de acceso directo en Windows, puede encontrar esta pequeña flecha que le indica que el icono es un icono de acceso directo. Bueno, algunos de nosotros no tenemos absolutamente ningún problema con una pequeña flecha que viene hacia nosotros. Pero para otros podría crear un problema.
En este artículo, expliqué dos métodos muy sencillos mediante los cuales se pueden eliminar las flechas de acceso directo de los iconos de acceso directo. Como el primer método es modificar los editores de registro, le sugiero que cree un punto de restauración del sistema antes de continuar.
Método 1 – modificando el Editor del Registro
PASO 1
Inicie el Editor del Registro. Puede hacerlo pulsando simultáneamente WIN + R y cuando se abra el cuadro de diálogo Ejecutar, escriba regedit y pulse Intro.
PASO 2
Cuando se abra la ventana del Editor del Registro, acceda a la siguiente ruta:
Asegúrese de que la ruta es la correcta, tal y como se muestra en la siguiente captura de pantalla. Ahora debe desplazarse por la tecla del Explorador y encontrar una entrada llamada Iconos de Shell. Si no encuentra lo mismo, haga clic con el botón derecho del ratón en la tecla Explorer, luego en Nuevo y luego en Clave, como se muestra a continuación. Ponga un nombre a la clave recién creada a medida que Shell la utiliza.
PASO 3
Ahora haga clic en los nuevos iconos de Shell. En el panel de la ventana derecha, haga clic con el botón derecho en un espacio vacío, en el menú emergente que aparece, haga clic de nuevo y, a continuación, haga clic en Valor de cadena.
PASO 4
Nombre el nuevo valor de cadena creado como 29.
PASO 5
Luego, haga doble clic en 29 y copie y pegue el siguiente valor en el campo Datos de valor. Haga clic en el botón Aceptar cuando haya terminado.
PASO 6
Eso es todo. Eso es todo. Reinicie el sistema o cierre la sesión y vuelva a iniciar sesión para que los cambios puedan continuar. Si desea que las flechas de acceso directo de retorno vuelvan a aparecer, simplemente elimine el valor de la cadena con el nombre 29 que ha creado.
Método 2 – usando Ultimate Windows Tweaker
Si no desea realizar todos los cambios en el registro, siempre puede hacerlo de la forma más sencilla. Para ello, necesita descargar una utilidad de ajuste de terceros. Uno de los mejores disponibles es Ultimate Windows Tweaker 4. Puedes conseguirlo desde aquí. Es muy fácil de usar y no requiere instalación. Puede simplemente descargarlo y ejecutarlo mientras es portátil.
Una vez que inicie Ultimate Windows Tweaker 4, haga doble clic en él para lanzarlo. Como se muestra a continuación, haga clic en la opción Personalización en el panel izquierdo de la ventana y en el panel derecho, en la pestaña Explorador de archivos, haga clic en el botón que indica Eliminar flechas de acceso directo de los iconos de acceso directo. Puede hacer clic en el botón Aplicar en la parte inferior para que los cambios se hagan cargo.
Espero que el artículo le haya sido útil. Siéntase libre de dejar comentarios en caso de que se quede atascado con cualquiera de los pasos.
Otros consejos interesantes:
- Cómo borrar la pantalla de inicio de sesión en Windows XP, 7 y 8 Hoy aprenderemos a saltar la pantalla de inicio de sesión de Windows en Windows 7/8 y xp, mi primer consejo a todos ustedes no lo hará si usted no es el único usuario de su sitio web…
- Cómo eliminar o modificar la firma de correo en Windows 10 La aplicación Windows 10 Mail incluye una firma «enviado desde Mail Windows 10» predeterminada. A continuación se explica cómo cambiarla o eliminarla. Cuando empecé a usar la aplicación Mail en Windows 10, simplemente dejé que……
- Cómo eliminar o modificar la firma en Windows 10 Mail Cuando empecé a usar la aplicación Mail en Windows 10, dejé el…………
- Crear métodos abreviados de teclado para aplicaciones en Windows Crear métodos abreviados de teclado para aplicaciones en Windows ¿Sólo necesita uno o varios métodos abreviados de teclado especiales para sus programas favoritos? Una modificación de los accesos directos a los programas le permitirá……
- Los consejos, trucos y accesos directos de Windows 7 para aumentar la productividad de Windows 7 no es un sistema operativo nuevo, pero es nuevo para muchos usuarios. Windows 7 tiene varias nuevas e interesantes características que hacen que este sistema sea mejor que las versiones anteriores de Windows…….