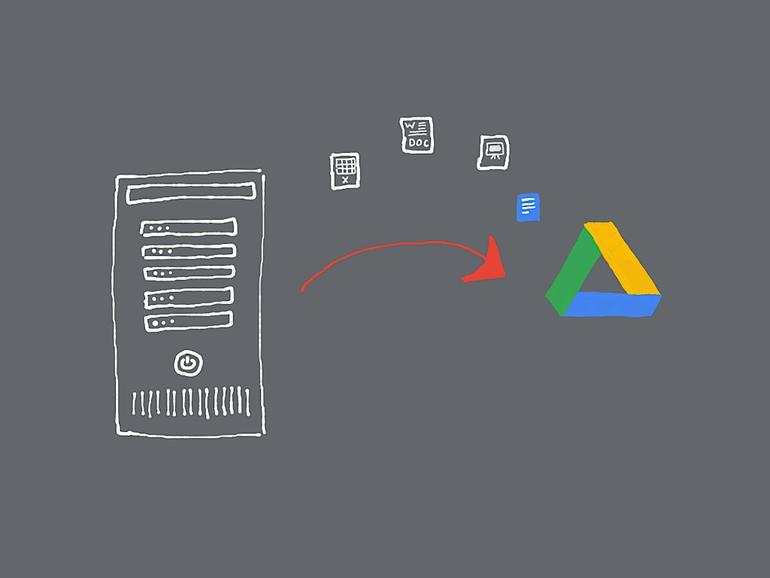Mueve archivos y carpetas a las ubicaciones de unidad de disco de equipo o de Mi unidad y, a continuación, accede a ellos desde Windows o MacOS con Google Drive File Stream.
Dos organizaciones con las que trabajo todavía almacenan archivos en un servidor in situ, la mayoría por costumbre. Las personas trabajan con archivos almacenados en carpetas compartidas in situ. Guardan una copia de un archivo cuando necesitan trabajar con él fuera de la empresa. Y si no saben en qué carpeta se encuentra un archivo, la búsqueda es lenta. Ambas organizaciones han utilizado G Suite durante más de dos años.
Más información acerca de Almacenamiento
Ambas organizaciones ahora planean trasladar sus archivos desde un servidor in situ a Google Drive, gracias a dos funciones que Google lanzó en 2019: Team Drives y Google Drive File Stream.
Team Drives, que se lanzó en marzo de 2019, simplifica la propiedad y el acceso a los documentos. Un Team Drive «posee» los archivos, en lugar de un individuo. A medida que cambia la pertenencia al grupo, también cambia el acceso a los archivos. Antes de Team Drives, todos los archivos o carpetas de Google Drive eran propiedad de una cuenta individual, y esto sigue siendo válido para los archivos y carpetas almacenados en «Mi unidad» de una persona. Y ahora cada miembro de un Team Drive puede trabajar con todos los archivos almacenados en ese Team Drive.
VER «Cómo configurar Google Team Drives» (ConsejoTecnologico.com)
Google Drive File Stream, que se lanzó en septiembre de 2019, ofrece a su sistema de archivos local acceso a Google Drive. Puede ver, abrir, guardar y trabajar con archivos en la unidad de Google en el Explorador de archivos (en Windows) o en el Finder (en macOS. Por ejemplo, en Windows, puedes acceder a Google Drive como una unidad asignada y, a continuación, hacer clic con el botón secundario en un archivo (o una carpeta) para seleccionar los elementos con los que trabajar sin conexión.
VER «Google Killing Drive para Mac y PC, sustituyendo por Drive File Stream» (ConsejoTecnologico.com)
El lanzamiento de Team Drives y Google Drive File Stream permite a los usuarios seguir trabajando con archivos compartidos de forma familiar. Si está preparado para realizar la migración, a continuación se explica cómo trasladar archivos desde un servidor local a la unidad de Google. Para que funcione lo siguiente, asegúrate de que tanto Team Drives como Google Drive File Stream estén habilitados en la consola de administración de G Suite.
1. Mover archivos y carpetas compartidos
Recomiendo que un administrador de G Suite se encargue de la configuración inicial y de la transferencia de archivos, ya que un administrador de G Suite puede crear cualquier carpeta y gestionar los permisos, según sea necesario.
En la medida de lo posible, le sugiero que intente replicar la estructura de carpetas y archivos existente de su servidor en el sitio en la unidad de Google. Subir archivos y carpetas a los que todo el mundo puede acceder y editar en una carpeta con un nombre similar (a la que todo el mundo puede acceder y editar) en una unidad de disco duro de equipo. Subir archivos a los que sólo los miembros de un equipo específico pueden acceder a una carpeta con un nombre similar, a la que sólo pueden acceder los miembros de un equipo específico, en una unidad de disco duro diferente. Recuerde, la velocidad de carga de su conexión a Internet limitará la rapidez con la que sus datos pueden transferirse.
2. Mover archivos y carpetas privadas
Trabaje con cada usuario para mover cualquier archivo privado (archivos actualmente almacenados en una carpeta «privada» en el servidor o en el ordenador de un individuo) a una carpeta similar en la «Mi unidad» del usuario en Google Drive. Por defecto, los archivos de «Mi unidad» son privados, a menos que sean compartidos por el usuario.
3. Desplegar aplicaciones
Asegúrate de que todas las personas tengan instalada Chrome y la aplicación Google Drive File Stream. En el caso de las dos organizaciones con las que trabajo, todo el mundo ya utiliza Chrome, así que sólo tenemos que implementar la aplicación Google Drive File Stream. Instale estas aplicaciones con sus métodos de implementación de aplicaciones estándar. (Si no utiliza una herramienta para administrar implementaciones de aplicaciones, sólo tiene que instalar estas aplicaciones en cada sistema.
Cada persona también deberá iniciar sesión en la aplicación Google Drive File Stream con una cuenta de G Suite. Esto conecta su sistema de archivos a la unidad de Google y permite el acceso a todos los elementos de la unidad de Google a los que tienen permiso para acceder.
4. Revisar enlaces de aplicaciones
A continuación, compruebe que los archivos se abren en la aplicación correspondiente. Por ejemplo, abre la unidad Google Drive File Stream asignada y, a continuación, haz doble clic en un archivo de Google Docs. Chrome debería abrirse para permitirle editar el archivo. Del mismo modo, si tiene instalado Microsoft Word, al hacer doble clic en un archivo de Word en la unidad Google Drive File Stream de la unidad asignada, se debería abrir Word para permitirle editar el archivo.
Puede cambiar la aplicación predeterminada asociada a los archivos. Por ejemplo, si cambias la asociación de archivos predeterminada de Word a Google Drive File Stream para archivos.doc, los documentos de Word se abrirán en Google Docs en Chrome, en lugar de en la aplicación Microsoft Word instalada. (A continuación se explica cómo cambiar las asociaciones de archivos de programa predeterminadas en Windows o en macOS.)
5. Opcional: configurar el acceso sin conexión
También puede elegir archivos y carpetas específicos para el acceso sin conexión. Seleccione la carpeta, luego haga clic con el botón derecho (Windows) o con el botón de control (macOS), y elija «Disponible sin conexión». Esto funciona bien si edita documentos con software instalado, como documentos de Microsoft Office. Para trabajar con Google Docs, Hojas o Diapositivas sin conexión, habilita el acceso sin conexión en Chrome.
El cambio de un servidor in situ a Google Drive, con Team Drives y Google Drive File Stream, permite a los usuarios seguir trabajando con archivos de forma muy similar a como lo han hecho en el pasado. Pero ahora, los archivos son más fáciles de encontrar y la gente puede trabajar con ellos en cualquier lugar.
¿Cuál es tu experiencia?
¿El lanzamiento de Team Drives y/o de la aplicación Google Drive File Stream le ha incitado a cambiar de un servidor in situ a Google Drive? ¿Cuál ha sido tu experiencia con estas dos aplicaciones? ¿Esto ha eliminado por completo la necesidad de un servidor de archivos in situ? Házmelo saber en los comentarios o en Twitter ( .
Boletín semanal de Google
Descubre cómo sacar el máximo partido a Google Docs, Google Apps, Chrome, Chrome OS, Google Cloud Platform y todos los demás productos de Google utilizados en entornos empresariales. Viernes de entrega