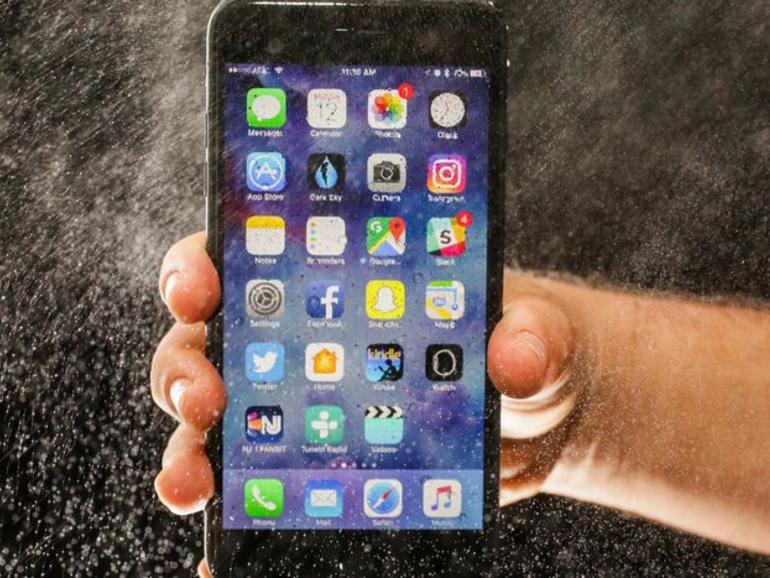Si no has adquirido un iPhone X o un iPhone 8 este año y no tienes planes de comprar un nuevo dispositivo móvil de Apple pronto, echa un vistazo a cómo actualizar tu iPhone.
Video: Cómo actualizar tu dispositivo iOS ¿Necesitas actualizar tu dispositivo iOS? Aquí hay algunos pasos para hacerlo más sencillo.
Apple ha anunciado recientemente los modelos de iPhone 8/8 Plus y iPhone X, pero no todos los presupuestos permiten obtener el último modelo de iPhone cuando sale a la venta. A menos que estés entre los afortunados que tienen un iPhone 8 o un iPhone X, aquí tienes cinco pasos que puedes seguir para actualizar tu iPhone y ayudar a devolverle su aspecto y funcionamiento como nuevo.
VER: Hoja de ruta de compra de hardware (Tech Pro Research)
1. Comience con una limpieza física
A pesar de los mejores esfuerzos que se hacen utilizando a menudo sofisticados estuches y protectores de pantalla de terceros, los iPhones se ensucian, lo que es particularmente cierto cuando se utilizan estuches con la cara abierta. Sé que limpiar un iPhone es aburrido, pero marca la diferencia.
Comience un refresco de iPhone quitando el smartphone de su funda. Estás usando un caso, ¿verdad? Si no es así, que sea el paso previo a la renovación de tu iPhone.
Una vez que todos los cables estén desconectados y el teléfono apagado, utilice un paño limpio y no abrasivo para limpiar todo el iPhone. Apple sólo recomienda oficialmente el uso de un paño suave y sin pelusas. La compañía instruye a los usuarios de iPhone a evitar el uso de aire comprimido y evitar rociar cualquier limpiador directamente sobre el iPhone. Los iPhones más nuevos se tratan con recubrimientos oleofóbicos (repelentes al aceite) resistentes a las huellas dactilares en la parte delantera y trasera. El recubrimiento se desgasta con el uso normal, y los productos químicos de limpieza pueden reducir aún más el recubrimiento e incluso rayar la pantalla.
Dicho esto, los iPhones muy usados que poseen huellas dactilares, maquillaje, loción, aceite u otras sustancias a veces necesitan ayuda adicional de limpieza; en tales casos, he encontrado un paño húmedo (pero que no gotea) sin pelusa, como telas de microfibra destinadas a gafas, cámaras y otros equipos ópticos, que funcionan bien.
Bajo ninguna circunstancia debe permitir que entre líquido en cualquier apertura de iPhone. Utilice sólo un hisopo seco o un paño seco para limpiar el puerto Lightning de un iPhone. Para obtener más información, consulta las instrucciones de limpieza del iPhone de Apple.
2. Eliminar programas innecesarios
Todos descargamos e instalamos una variedad de aplicaciones que creemos que necesitamos. Con el tiempo, estas aplicaciones pueden ocupar espacio de almacenamiento, requerir sus propias actualizaciones, disminuir el rendimiento general, consumir datos celulares operando y actualizando en segundo plano y generar notificaciones innecesarias.
Si no has usado una aplicación durante tres o cuatro meses, lo más probable es que no la necesites, a menos que la uses cuando viajas o para realizar una tarea de forma semirregular. Elimina todas las aplicaciones que ya no utilices o necesites. Típicamente puedes volver a añadir aplicaciones, si es necesario.
VER: Ciberseguridad en una IO y en el mundo móvil (PDF gratuito) (informe especial de ZDNet/ConsejoTecnologico.com)
3. Descargar todas las actualizaciones de iOS
A continuación, descargue e instale todas las actualizaciones de iOS. Puntee en Configuración, seleccione General y puntee en Actualización de software. El iPhone lo comprobará para determinar qué actualizaciones de rendimiento de iOS, correcciones de errores y parches de seguridad están disponibles. Descargue e instale todas las actualizaciones disponibles.
Nota: Antes de poder descargar e instalar actualizaciones, es posible que el iPhone deba estar conectado a su cargador. Además, siempre es una buena idea asegurarse de que haya una conexión Wi-Fi disponible, ya que algunas de las descargas son de gran tamaño.
VER: Nuevo en iOS 11? Cambiar estas configuraciones de privacidad y seguridad ahora mismo (ZDNet)
4. Descargar actualizaciones de aplicaciones
Más información sobre Movilidad
Una vez eliminadas las aplicaciones innecesarias y descargadas las actualizaciones de iOS, deberías actualizar los programas instalados; los desarrolladores proporcionan correcciones de aplicaciones y actualizaciones de rendimiento del mismo modo que lo hace Apple para la plataforma iOS. Descargue e instale las actualizaciones para asegurarse de que el iPhone funciona correctamente.
Para descargar actualizaciones de aplicaciones, toque el icono App Store, toque Actualizaciones en el menú inferior y toque el botón Actualizar todo o Actualizar que aparece. Una vez más, ayuda a asegurar que tu iPhone está cargado, conectado al cargador y posee una fuerte conexión Wi-Fi.
5. Revisar la configuración de los servicios de datos celulares y de localización
Por último, revise la configuración de los servicios de datos celulares y de localización configurados para cada aplicación. Puede reducir el uso de datos y mejorar la duración de la batería asegurándose de que sólo las aplicaciones que desea reciban acceso a datos celulares. Además, puede especificar si los servicios de localización están habilitados para cada aplicación, y si esos servicios están habilitados todo el tiempo o sólo cuando la aplicación está en ejecución.
Para configurar Datos Celulares, toque Configuración, toque Celular y desplácese a la sección Datos Celulares. Asegúrese de deshabilitar (la configuración en gris) el botón de radio para cada aplicación que no desee conectar utilizando la red de datos celular, lo que puede aumentar su factura de teléfono celular. Ponga en verde, o active, aquellas aplicaciones que deberían recibir acceso a Datos Celulares, como suele ser el caso de Correo, Mapas y Clima.
Para configurar la configuración de los servicios de ubicación, pulse Configuración, desplácese hacia abajo y seleccione Privacidad y pulse Servicios de ubicación. Asegúrese de que sólo las aplicaciones que desea habilitar los servicios de rastreo y localización estén configuradas en Siempre o en Uso (la Aplicación. Desactiva las aplicaciones que no quieras utilizar para rastrear tu ubicación seleccionando Nunca. Debe seleccionar En uso para aquellas ocasiones en las que desee que una aplicación funcione sólo cuando esté en uso.
Boletín semanal de Apple
Ya sea que necesites consejos sobre iPhone y Mac o noticias de Apple específicas de la empresa, nosotros te cubrimos. Entregado los martes