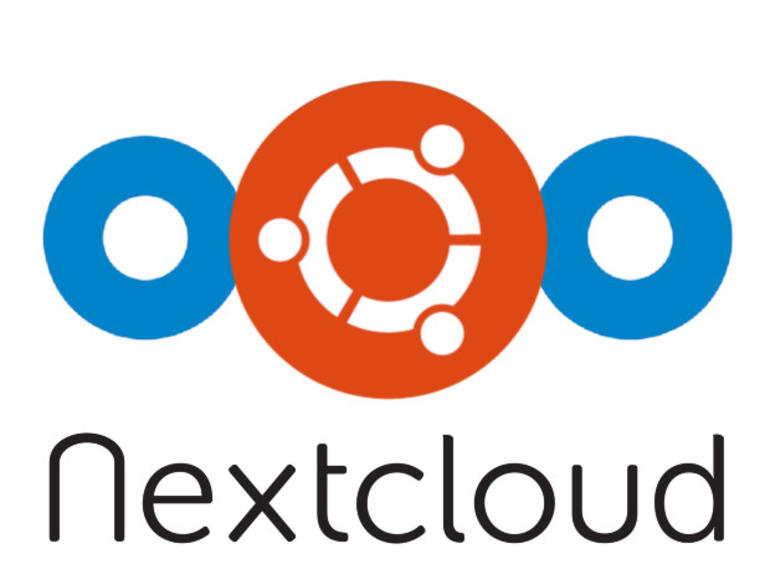Dar a las máquinas de escritorio un acceso fácil a su servidor Nextcloud es más fácil de lo que usted piensa. Aquí están las instrucciones paso a paso.
Ahora que tiene su servidor Nextcloud funcionando, va a querer dar a varias máquinas de escritorio acceso fácil a esa nube interna. Ciertamente podría instalar el cliente de escritorio (aunque estará instalando el cliente ownCloud, ya que Nextcloud aún no ha producido uno), o podría integrar Nextcloud directamente en su escritorio. Esto no sólo es posible con Ubuntu Unity, en realidad es bastante fácil, y los resultados harán que la interacción con su servidor Nextcloud sea mucho más fácil.
Nube que hay que leer
Una advertencia con la configuración que estoy a punto de describir: Es muy centrada en GNOME. Como estamos hablando de Ubuntu Unity, habrá que instalar uno o dos programas adicionales. Más sobre eso en un momento.
¿Cómo lo logras?
Hay una herramienta en la mayoría de las distribuciones modernas de Linux (que se encuentra más a menudo en la ventana Configuración), llamada Cuentas en línea. Esto le permite establecer conexiones/integración con varios servicios en línea. En las versiones recientes de GNOME, encontrará ownCloud en las cuentas online que se pueden añadir. Sin embargo, si echa un vistazo a las opciones de cuenta en línea de Ubuntu Unity, no encontrará ownCloud en la lista (.
No hay integración ownCloud o Nextcloud aquí. ¿Qué haces al respecto? Instale la herramienta de configuración desde la pila de GNOME que añadirá el control en línea adicional. Para ello, siga estos pasos.
- Abra una ventana de terminal.
- Actualizar apt con el comando sudo apt-get update.
- Escriba su contraseña de sudo y presione Enter.
- Instale el software necesario con el comando sudo apt-get install -y gnome-control-center.
- Permita que la instalación se complete.
Ahora tiene los medios para comenzar la integración.
Añadir su cuenta Nextcloud
Abra la aplicación Configuración de control de GNOME (desde el guión, busque el control de gnomos y haga clic en Configuración cuando aparezca) y luego haga clic en el botón +. Desde el listado que aparece (), haga clic en ownCloud e introduzca los detalles de su servidor Nextcloud.
La integración ownCloud funcionará perfectamente con Nextcloud.
Verá que, de forma predeterminada, Calendario, Contactos, Documentos y Archivos están habilitados. En primer lugar, la integración de Calendario y Contactos sólo funcionará si el administrador ha habilitado esas funciones en su servidor Nextcloud. Supongamos que esas características han sido agregadas y veamos exactamente dónde se integran en Unity.
Archivos y documentos
Esta es probablemente una de las características más importantes que necesitará utilizar para su servidor Nextcloud. Una vez que haya añadido la cuenta de Nextcloud (a través del Centro de control de GNOME) verá un nuevo icono de servicio remoto en su Lanzador de unidad. Este icono es una conexión WebDAV a su servidor Nextcloud. Haga clic en ese icono y se abrirá el administrador de archivos predeterminado para mostrar todas las carpetas disponibles en su servidor Nextcloud (.
Sus carpetas en nube Nextcloud listas para servir.
Ese icono de Nextcloud WebDAV permanecerá en su Launcher, incluso después de un reinicio. Puede copiar y pegar archivos desde y hacia esos directorios con facilidad.
Calendario y Contactos
Aquí es donde debe instalar otra aplicación. Para poder acceder tanto a Nextcloud Calendar como a la integración de Contactos con Unity (sin necesidad de abrir un navegador web), debe instalar la herramienta Evolution groupware. Para ello, siga estos pasos.
- Abra una ventana de terminal.
- Emita el comando sudo apt-get install -y evolution.
- Si se le solicita, escriba la contraseña de sudo y pulse Intro.
- Permita que la instalación se complete.
Open Evolution, recorre los pasos para crear una cuenta de correo electrónico y, una vez que Evolution se abra, verás que la integración con Nextcloud ya está ahí.
Haga clic en el botón Calendario de Evolución, seleccione la entrada Nextcloud (que aparecerá en el formulario USERNAME@IP_ADDRESS), y verá que se muestran los eventos de su calendario Nextcloud .
Ver, añadir y eliminar eventos de Nextcloud Calendar desde Evolution.
Lo mismo ocurre con los contactos. Haga clic en el botón Contactos, seleccione la entrada de Nextcloud (listada en el mismo formulario que la entrada de Nextcloud Calendar), y verá todos sus contactos de Nextcloud listados.
La única advertencia a esto es una cuestión que también plaga la integración de Evolution Google Calendar: Sólo puede ver el calendario y los contactos predeterminados. Al momento de escribir este artículo, no hay forma de añadir calendarios Nextcloud secundarios ni de ver Grupos de Contacto Nextcloud desde Evolution.
¿Por qué no instalar el cliente?
El cliente de escritorio es agradable, pero en realidad todo lo que te da es la integración con el gestor de archivos. No encontrará ningún medio para acceder ni al Calendario ni al Contacto con este software. Al final, si sólo necesita sincronizar archivos entre su escritorio y su servidor Nextcloud, por supuesto sólo tiene que instalar el cliente de escritorio, es un cliente bien diseñado. Sin embargo, si necesita una solución más completa, le recomiendo encarecidamente que siga los pasos que he descrito aquí.