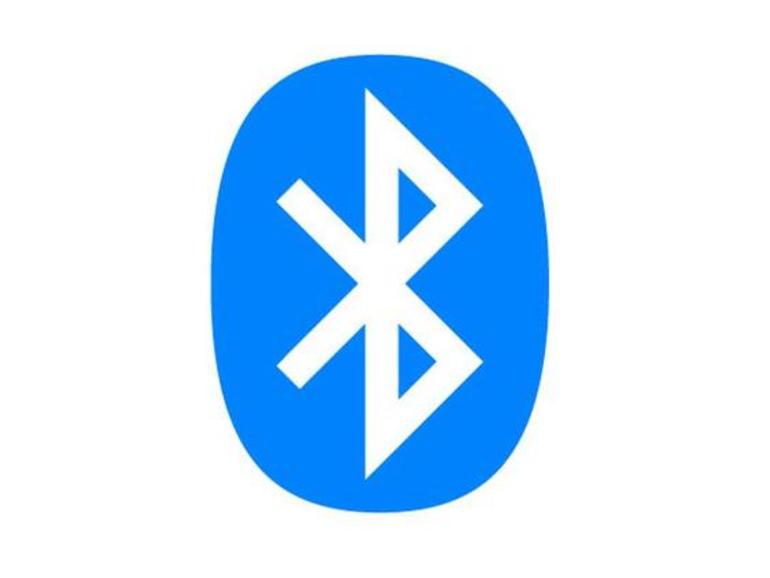Bluetooth proporciona conectividad crítica para teclados, ratones, trackpads, altavoces y mucho más. A continuación se explica cómo agregar, configurar y solucionar problemas de los dispositivos Bluetooth en un Mac.
5 maneras en que las conexiones inalámbricas ganarán Las conexiones por cable se han considerado históricamente más confiables, pero aquí hay cinco razones por las que las inalámbricas ganarán en el futuro.
Aunque los dispositivos conectados a Bluetooth comenzaron como un lujo para muchos usuarios, las conexiones Bluetooth se han convertido en fundamentales para conectar un Mac a teclados, ratones, trackpads, altavoces y mucho más. La instalación de dispositivos Bluetooth suele ser sencilla si se siguen algunas instrucciones básicas. A continuación se explica cómo ver, instalar, configurar y solucionar problemas de los dispositivos Bluetooth en macOS.
VER: Mejores auriculares Bluetooth de 2019 (CNET)
Para instalar un nuevo dispositivo Bluetooth, abra Preferencias del sistema y seleccione Bluetooth. Se abrirá el menú Preferencias de Bluetooth.
Una vez que un dispositivo Bluetooth está emparejado con macOS, el Mac se conectará al dispositivo Bluetooth siempre que el dispositivo Bluetooth esté dentro del alcance, normalmente a una distancia de unos 30 pies, aunque he visto que la conectividad varía según el dispositivo y el fabricante. Por cierto, los usuarios de Mac que compraron ratones, teclados o trackpads inalámbricos con un nuevo iMac deben darse cuenta de que los dispositivos ya están instalados en el Mac.
Para otros dispositivos comunes, el propio dispositivo Bluetooth debe estar en modo de emparejamiento. Consulte las instrucciones del fabricante sobre cómo configurar cada dispositivo Bluetooth para que entre en el modo de emparejamiento.
A continuación, asegúrate de que Bluetooth está habilitado en el Mac revisando el estado de Bluetooth en el menú Preferencias del sistema Bluetooth. Un método potencialmente más fácil es asegurarse de que el icono de la barra de menús de Bluetooth aparezca en negrita: basta con hacer clic en el icono y seleccionar Activar Bluetooth si la opción está desactivada.
Una vez que Bluetooth esté habilitado en el Mac y el dispositivo Bluetooth entre en el modo de emparejamiento, el dispositivo debería aparecer en la pantalla de preferencias de Bluetooth del Mac. Cuando aparezca el dispositivo, haga clic en el botón Pair.
Si estás conectando un Magic Mouse 2, Magic Keyboard o Magic Trackpad 2, el proceso es ligeramente diferente; estos dispositivos específicos pueden emparejarse conectando el dispositivo al Mac mediante un cable de relámpago y asegurándose de que el dispositivo esté encendido. Estos dispositivos deben aparecer en el menú de preferencias de Bluetooth y emparejarse automáticamente.
Apple mantiene la información de la conexión Bluetooth. La compañía también publicó consejos para confirmar que un dispositivo Bluetooth es compatible con tu Mac, en caso de que tengas problemas.
Las opciones avanzadas pueden ayudar en la resolución de problemas
Algunas opciones avanzadas, que podrían ser potencialmente útiles para la resolución de problemas, merecen ser revisadas.
Al hacer clic en el botón Avanzado del menú Preferencias del sistema Bluetooth se muestran tres opciones: marque las casillas para activar una o todas las opciones. Esas tres opciones abordan:
- abrir el Asistente de configuración de Bluetooth (esencialmente el menú Preferencias del sistema Bluetooth) al iniciar el sistema si no se detecta ningún teclado;
- abrir el Asistente de configuración de Bluetooth si no se detecta ningún ratón o trackpad al iniciar el sistema; y
- que permite que Bluetooth active el ordenador, por ejemplo, si pulsa una tecla, utiliza un trackpad o mueve el ratón.
Más información sobre Movilidad
Otra opción que no es inmediatamente evidente para muchos usuarios es la capacidad de macOS para conectarse a los altavoces Bluetooth. Los altavoces Bluetooth más populares, incluidos los vendidos por Bose, Jawbone y otros, también se conectan fácilmente a los Mac. Cuando estos dispositivos se colocan en modo de emparejamiento y a poca distancia del Mac, también aparecen en el menú Preferencias del sistema Bluetooth. Una vez emparejado, iTunes y otros tipos de audio se pueden enrutar al altavoz Bluetooth. En iTunes, por ejemplo, el icono Elegir qué altavoces utilizar, que se encuentra en la barra de menús de iTunes, se vuelve de color azul, lo que indica que los altavoces Bluetooth están seleccionados como fuente.
En el caso de los dispositivos Bluetooth que no aparecen en la ventana de Preferencias del sistema Bluetooth de macOS, confirme que el dispositivo Bluetooth está encendido y en modo de emparejamiento y que el servicio Bluetooth del Mac está activado. Asegúrese de seguir también las instrucciones del fabricante para conectar dispositivos Bluetooth de otros fabricantes (ocasionalmente se debe introducir un código de seguridad para que los dispositivos se casen correctamente. Asegúrese de que la opción Avanzado para permitir que los dispositivos Bluetooth activen el equipo está seleccionada si desea activarlo con sus dispositivos de entrada Bluetooth después de un período prolongado de inactividad.
Apple ha publicado una lista de problemas conocidos que pueden interferir con las comunicaciones de los dispositivos Bluetooth. Ocasionalmente, los hornos de microondas, ciertas pantallas externas y los enrutadores inalámbricos pueden presentar problemas. Otros componentes que pueden requerir reubicación o introducir interferencias incluyen las transmisiones de radio RF inalámbricas y las fuentes de campos eléctricos fuertes, como las cajas de disyuntores. Es posible que sea necesario reubicar dichos equipos o cambiar la posición de la Mac o de los dispositivos Bluetooth en caso de que surjan problemas con estas fuentes.
VER: MacOS Sierra inutiliza algunos ratones y teclados Bluetooth (incluidos los de Apple) (ZDNet)
Tenga en cuenta que los dispositivos Bluetooth tienen limitaciones de alcance. La construcción y los materiales de construcción, como los escritorios metálicos, también pueden afectar negativamente a las señales Bluetooth. Reubicar temporalmente un Mac y/o dispositivos Bluetooth problemáticos puede ayudar a determinar si el entorno está introduciendo problemas de conectividad, aunque tales complicaciones suelen ocurrir con poca frecuencia.
Boletín semanal de Apple
Ya sea que necesites consejos sobre iPhone y Mac o noticias de Apple específicas de la empresa, nosotros te cubrimos. Entregado los martes