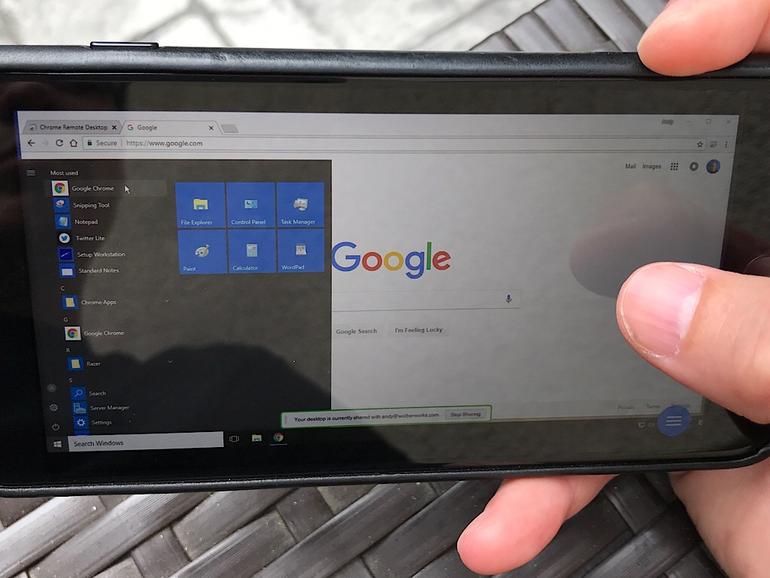Inicie en https://remotedesktop.google.com para configurar su sistema Windows, macOS o Linux para un acceso remoto a largo plazo o de un solo uso con Chrome Remote Desktop.
Chromebooks …. en menos de dos minutos¿Todavía no estás seguro de lo que es un Chromebook? Obtenga información sobre la línea de portátiles de Google basados en la nube aquí mismo…. en menos de dos minutos.
Chrome Remote Desktop te permite conectar ordenadores para el acceso remoto. Una vez conectado a un sistema remoto, puede ver la pantalla, escribir, mover el ratón o enviar una combinación de teclas, como Ctrl-Alt-Del.
Lo que está de moda en ConsejoTecnologico.com
Chrome Remote Desktop admite dos configuraciones distintas: Acceso siempre permitido o acceso único. La primera configuración le permite conectarse a un sistema en cualquier momento. Esta configuración funciona bien para los sistemas que usted controla que a menudo (o siempre) están encendidos, como un escritorio (o servidor. La segunda configuración soporta el acceso remoto temporal a un sistema con un código de una sola vez. Esta opción le ofrece una excelente manera de manejar el soporte remoto o la resolución de problemas.
Las conexiones funcionan a través de plataformas. Puedes controlar un sistema remoto con una aplicación (en Android o iOS) o desde el navegador Chrome (en Chrome OS, Windows, macOS o Linux. Además, puede instalar el software host Chrome Remote Desktop en la mayoría de los sistemas que ejecutan distribuciones de Windows 7 (o más recientes), macOS 10.9 (o más actuales) o Linux moderno. Un sistema que ejecute cualquiera de estos sistemas operativos puede servir como host, desde el que puede compartir la pantalla.
Inicia en remotedesktop.google.com
Para configurar una conexión, vaya a https://remotedesktop.google.com. A continuación, seleccione «Acceso remoto» o «Soporte remoto» para configurar una conexión siempre disponible o una conexión única, respectivamente.
Acceso remoto: En cualquier momento
A continuación, haz clic en el botón azul para descargar la aplicación Chrome Remote Desktop. Espere unos instantes a que se abra la aplicación. A continuación, deberá permitir que la aplicación se instale. Por ejemplo, en un sistema Windows, seleccione «Sí» y espere unos instantes más antes de hacer clic en el mensaje «Aceptar e instalar» que aparece. También necesitará seleccionar «Sí» para permitir que Chrome Remote Desktop abra chromeremotedesktop.msi.
A continuación, introduzca un nombre para su ordenador y elija «Siguiente». Este es el nombre que aparecerá cuando abras la aplicación Chrome Remote Desktop. Si tiene varios equipos configurados para el acceso remoto, los nombres significativos pueden ayudar a diferenciar los sistemas.
VER: Política de acceso remoto (Tech Pro Research)
Luego, agregue un PIN. Esto añade una capa adicional de seguridad. Incluso si el nombre de usuario y la contraseña de tu cuenta de Google son conocidos de alguna manera, un atacante también necesitaría el PIN para conectarse. El PIN debe tener al menos 6 dígitos de longitud.
Por último, seleccione «Sí» para permitir el «Host de mensajería nativo para la gestión remota del host».
Una vez que haya completado los pasos anteriores, su sistema debería aparecer con el nombre que le asignó, junto con un estado de «Online».
Puede conectarse a un sistema configurado para acceso remoto desde otro navegador de escritorio Chrome o desde una aplicación móvil Chrome Remote Desktop.
Soporte Remoto: Sesión única
También puede configurar Chrome Remote Desktop para el acceso de un solo uso, que funciona bien para el soporte remoto.
Si aún no has instalado la aplicación Chrome Remote Desktop, los pasos del proceso de instalación son similares a los anteriores: Haga clic en el botón para descargar la aplicación, instalarla, permitir que se ejecute, aceptar los términos e instalar, y luego permitir que la descarga se abra y hacer cambios.
Cuando solicite soporte, seleccione el botón «Generar código». Esto crea un código de 12 dígitos para compartir con la persona a la que desea permitir el acceso remoto a su sistema.
Si eres la persona que desea proporcionar asistencia remota, introduce el código de 12 dígitos en la sección «Dar asistencia» (en la parte inferior de la página de asistencia de remotedesktop.google.com) y selecciona «Conectar».» Tendrás que usar el navegador completo de Chrome en un ordenador, no el navegador móvil o las aplicaciones móviles de Chrome Remote Desktop, para ofrecer soporte remoto (a partir de agosto de 2019.
¿Tu experiencia?
Chrome Remote Desktop puede ser una excelente manera de que la gente acceda de forma segura a un sistema de escritorio. He tenido clientes que lo utilizan para el acceso remoto a aplicaciones de escritorio, así como para el acceso remoto a servidores Windows. Y lo he usado a menudo para proporcionar soporte remoto.
¿Ha configurado un sistema para el acceso remoto a través de Chrome Remote Desktop? ¿Cuál ha sido su experiencia con este sistema? Házmelo saber en los comentarios o en Twitter ( .
Boletín semanal de Google
Descubre cómo sacar el máximo partido a Google Docs, Google Apps, Chrome, Chrome OS, Google Cloud Platform y todos los demás productos de Google utilizados en entornos empresariales. Viernes de entrega