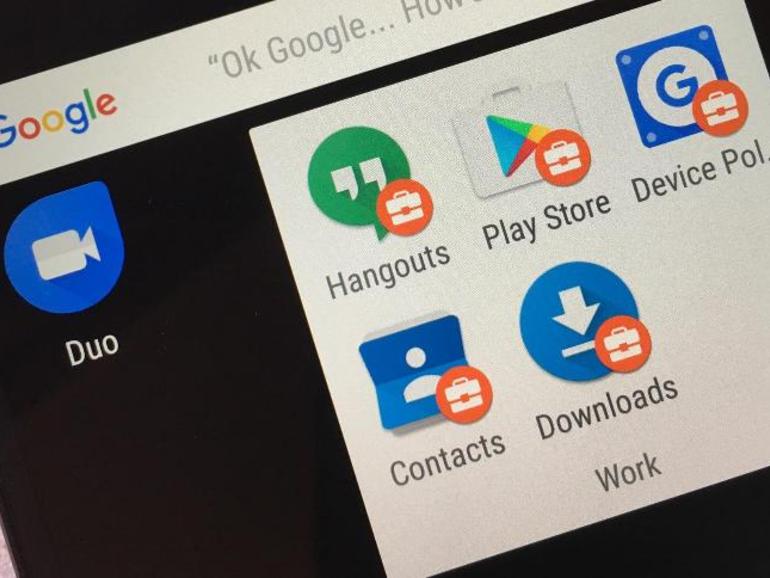Se dice que Duo sustituye Hangouts como aplicación predeterminada de Android, por lo que las empresas pueden utilizar la aplicación Google Device Policy para autoinstalar Hangouts y facilitar su uso.
Según los informes, Duo, la nueva aplicación de videollamadas de Google, pronto sustituirá a Hangouts como aplicación necesaria instalada en los nuevos dispositivos Android con acceso a Google Play Store.
Más información sobre Movilidad
Sin embargo, Hangouts, como una de las principales aplicaciones de G Suite, sigue siendo mucho más útil que Dúo en la empresa. Hangouts es compatible con SMS, integra las llamadas de voz de Google y sincroniza las conversaciones entre varios dispositivos. Si su organización utiliza Hangouts, es probable que quiera seguir con Hangouts en un futuro previsible.
Si eres administrador de G Suite, eso significa que tendrás que cambiar tus prácticas de implementación para instalar Hangouts en los nuevos dispositivos Android. Usted podría simplemente pedir a cada persona que recibe un nuevo dispositivo Android que instale Hangouts. O bien, puede instalar y configurar Hangouts manualmente en cada nuevo dispositivo Android.
En su lugar, recomiendo que los administradores de G Suite instalen Hangouts como una de las aplicaciones desplegadas automáticamente en cada nuevo dispositivo Android que se conecte a G Suite. Si aún no ha configurado G Suite para una solución de gestión de dispositivos móviles, los siguientes pasos le permitirán a un administrador implementar aplicaciones en dispositivos Android. Para configurar esto, necesitará ser un súper administrador para su dominio G Suite, y necesitará algo de tiempo para revisar y configurar las siguientes opciones.
1. Notificar a los usuarios de Android
Antes de empezar, informe a sus usuarios de Android de que va a implementar una nueva solución de gestión móvil. (Google le proporciona un correo electrónico de ejemplo para enviar.) Además, pida a los usuarios que descarguen la aplicación G Suite Device Policy.
2. Configure Google como su proveedor de gestión de movilidad empresarial (EMM.
Inicie sesión en la consola de administración de G Suite (http://admin.google.com. 1. Vaya a Administración de dispositivos > Configuración > Encuadernación EMM para Android. Elige «Vincular Google Mobile Management como tu proveedor de EMM para dispositivos Android». Deberá revisar y aceptar los términos de servicio de Android Management. Una vez activado, recibirá un aviso en la consola de administración y por correo electrónico de que Android para la gestión de la movilidad en el trabajo está disponible.
VER: Lista de control de energía: Gestión y resolución de problemas de dispositivos móviles (Tech Pro Research)
3. Configuración de la gestión móvil
Vuelve a la consola de administración > Gestión de dispositivos > Configurar la gestión móvil y marca la casilla «Gestionar dispositivos Android» en Sincronización con Android. Selecciona»Guardar». Google sugiere que el cambio puede tardar hasta un día en implementarse por completo.
También le recomiendo que vaya a Administración de dispositivos > Configuración de Android > Perfil de trabajo y cambie la opción desplegable de «User opt-in» a «Enforce». Si el sistema operativo del dispositivo lo admite (Android 5.0+ o más reciente), se creará una carpeta de trabajo que contendrá las aplicaciones de Google Play for Work.
4. Administrar aplicaciones para dispositivos Android
A continuación, vuelva a la consola de administración > Administración de dispositivos > Administración de aplicaciones (en el menú inferior izquierdo) > Administrar aplicaciones para dispositivos Android. Con la administración de Android activada, puedes elegir las aplicaciones que deseas implementar en los usuarios de tu dominio. Elija la opción «Haga clic aquí para gestionar». Inicialmente, sólo verá la aplicación «G Suite Device Policy» en la lista. Puedes añadir más aplicaciones Android a esta lista.
Abra una nueva pestaña del navegador y vaya a http://play.google.com/work. La primera vez que abras la tienda de Google Play for Work, tendrás que aceptar las condiciones del servicio. Una vez hecho esto, busque en la tienda de Play for Work para ver si hay colgantes. (IMPORTANTE: Ten en cuenta que este no es el enlace a la tienda de Google Play para consumidores.) Una vez que estés en la página de la aplicación Hangouts, elige «Aprobar» para permitir la aplicación. Luego, copie el enlace de la página.
Vuelve a la página «Device Management > App Management > Whitelisted Android Apps». Seleccione el botón de acción en la parte inferior derecha para añadir una aplicación. Pegue el enlace a la aplicación y seleccione «Get App.» A continuación, elija «Instalar automáticamente en todos los dispositivos», así como si desea permitir a los usuarios eliminar la aplicación. Si utilizas Hangouts como aplicación de mensajería oficial de tu organización, te recomiendo que selecciones ambas opciones: Para autoinstalar y evitar la eliminación. Seleccione «Lista blanca» cuando termine.
5. Pedir a los usuarios que abran la aplicación Device Policy
Por último, pida a los usuarios de Android que abran la aplicación Device Policy. Deberán iniciar sesión con su dirección de correo electrónico y contraseña de G Suite y, a continuación, aceptar las condiciones de gestión de dispositivos móviles que permiten el acceso administrativo al dispositivo.
Una vez conectado, el usuario puede crear un perfil de trabajo. Un perfil de trabajo crea una carpeta con los contactos de trabajo, Google Play Store for Work y la aplicación Device Policy. El usuario deberá tocar la tienda de Google Play Store en la carpeta Trabajo y aceptar las condiciones del servicio allí también. Después de eso, estarán disponibles las aplicaciones de la lista blanca de Play Store for Work. Si configuras Hangouts para que se autoinstale, ahora lo hará.
La configuración de un perfil de trabajo mantiene las aplicaciones de trabajo y los datos separados de las aplicaciones y los datos personales. Si un administrador de G Suite alguna vez necesitara borrar el dispositivo de forma remota, sólo se eliminarían los datos de trabajo; todas las aplicaciones, archivos e imágenes personales del usuario deberían permanecer intactos.
VER: Mobile Device Research: 2019 tendencias de seguridad, tasas de ataques y clasificaciones de proveedores para teléfonos inteligentes, tabletas, portátiles y prendas de vestir (Tech Pro Research)
Despliegue también otras aplicaciones
Una vez completado, habrás desplegado Hangouts con éxito en todos los dispositivos Android conectados a tu dominio G Suite. Repite el proceso de conexión para cada nuevo dispositivo Android y todos seguirán teniendo Hangout, incluso si el dispositivo llega sin él.
También puedes aprobar o autoinstalar otras aplicaciones de Android. Sólo tienes que repetir el proceso en el paso 4 para cada aplicación que quieras añadir. La aprobación de una aplicación permite a los usuarios buscarla e instalarla manualmente desde Google Play Store for Work. Una lista blanca y la configuración de una aplicación para su auto-instalación, como hicimos con Hangouts, hará que la aplicación aparezca automáticamente en la carpeta de trabajo de los dispositivos Android conectados a sus usuarios.
¿Cuál es tu experiencia?
¿Ha configurado Android para trabajar para los usuarios de G Suite? ¿Qué aplicaciones de Android configuran para la autoinstalación?
Boletín semanal de Google
Descubre cómo sacar el máximo partido a Google Docs, Google Apps, Chrome, Chrome OS, Google Cloud Platform y todos los demás productos de Google utilizados en entornos empresariales. Viernes de entrega