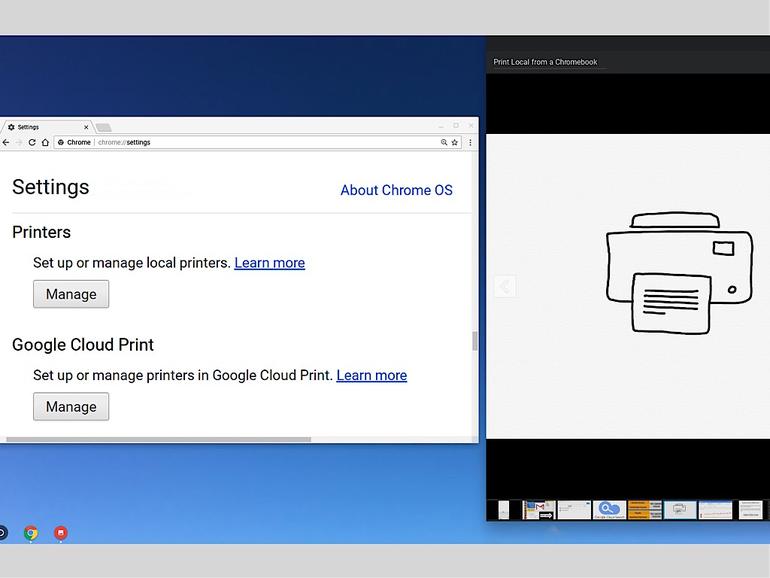Los cromilibros ofrecen comodidad y portabilidad, pero ¿qué pasa con la impresión? Aquí hay tres maneras de imprimir directamente a su impresora en red desde un Chromebook.
Nube que hay que leer
Chromebooks recientemente adquirió la capacidad experimental de imprimir en impresoras locales con el lanzamiento de Chrome OS Versión 57 al canal estable. Es una gran noticia si quieres utilizar un Chromebook con impresoras de red que no sean compatibles con Google Cloud Print. La impresión local también te permite imprimir cuando la conexión a Internet no funciona o cuando prefieres no utilizar Google Cloud Print.
Los cromilibros y las impresoras no siempre se han llevado bien. No todas las impresoras son compatibles con Google Cloud Print, ya que los fabricantes han vendido históricamente impresoras que funcionaban con sistemas Windows y MacOS. Los usuarios de Chromebook tenían que añadir un adaptador, como xPrintServer Cloud Edition de Lantronix, o comprar una impresora compatible con Google Cloud Printing.
A continuación se explica cómo habilitar la configuración de impresión experimental en un Chromebook, junto con un par de otros métodos de impresión alternativos.
Experimental: Habilitar la impresión Native CUPS
A partir de marzo de 2019, la impresión local sigue siendo un experimento y estará oculta hasta que la habilite. Ve a la URL de chrome://flags en el navegador de tu Chromebook, busca «Enable Native CUPS» y haz clic en el enlace «Enable» debajo de la configuración. Esto añade soporte para estándares de impresión estándar de larga duración de estilo Unix – el sistema CUPS (sistema de impresión común de Unix) que utiliza IPP (protocolo de impresión de Internet) – a su Chromebook.
Una vez habilitado Native CUPS, verás una nueva opción «Impresoras» en tu configuración de Chrome (consulta: chrome://ajustes, en la parte inferior de la página selecciona «Mostrar configuración avanzada…» y, a continuación, desplázate) por encima de la opción estándar «Google Cloud Print».
Seleccione «Gestionar» y aparecerá una versión bien diseñada de la configuración de la impresora, con la opción «Añadir impresora». Necesitará conocer la dirección IP, el protocolo configurado y la configuración de la cola de impresión de su impresora. Después de introducir esta información, si no encuentra su dispositivo, también puede seleccionar su impresora de una larga lista de fabricantes y modelos, o navegar para elegir su propio controlador.
Ahora, cuando imprime, el archivo pasa del dispositivo a la impresora a través de la red local.
Alternativa: Extensión de IPP/CUPS
Un proveedor externo, youmeebee Limited, ofrece varias aplicaciones y extensiones en Chrome Web Store como parte de la línea de productos directprint.io. Todos sus productos permiten la impresión directa y local en un conjunto específico de impresoras compatibles. Véase la lista de impresoras en su sitio web: https://directprint.io/#printers.
Un usuario individual de Chromebook suele instalar la aplicación «Controlador de impresora WiFi para Chromebooks». Abra la aplicación para detectar las impresoras compatibles en su red local. Si encuentra dispositivos compatibles, puede seleccionar «Cambiar» en las opciones de Google Print y, a continuación, seleccionar su impresora. (Véase también su extensión «IPP / CUPS printing for Chrome & Chromebooks» para imprimir también en otros dispositivos.)
La empresa ofrece versiones para empresas por un precio que se pueden implementar y administrar desde la consola de administración de G Suite o directprint.io. Éstas permiten a un administrador gestionar la impresión en algunas impresoras heredadas que, de otro modo, no funcionarían con Google Cloud Print.
Más sencillo: sólo para impresoras HP
Los usuarios de impresoras HP pueden tener la alternativa más sencilla: Instale la aplicación HP Print for Chrome y, a continuación, seleccione «Cambiar» en las opciones de Google Print y elija su impresora HP en red local. La aplicación HP se encarga de la configuración y le permite imprimir directamente en su impresora en red, sin necesidad de enviar su solicitud a través de Google Cloud Print.
Opciones de impresión del libro de cromos
Por supuesto, para las organizaciones que utilizan G Suite, Google Cloud Print tiene más sentido. Un administrador puede configurar y gestionar dispositivos Cloud Print desde la consola de administración. Pero todavía hay muchas impresoras heredadas que simplemente no son compatibles con Google Cloud Print. Parece que Google está trabajando para apoyar la impresión de Chromebook a esas impresoras pronto. E incluso si utilizas Google Cloud Print, es útil disponer de opciones de impresión locales para los momentos en que falla una conexión a Internet.
¿Cómo se imprime desde el Chromebook? Si utilizas Chromebooks en una organización, ¿utilizas Google Cloud Print, una de las alternativas anteriores u otra solución? Háganoslo saber en los comentarios.
Boletín semanal de Google
Descubre cómo sacar el máximo partido a Google Docs, Google Apps, Chrome, Chrome OS, Google Cloud Platform y todos los demás productos de Google utilizados en entornos empresariales. Viernes de entrega