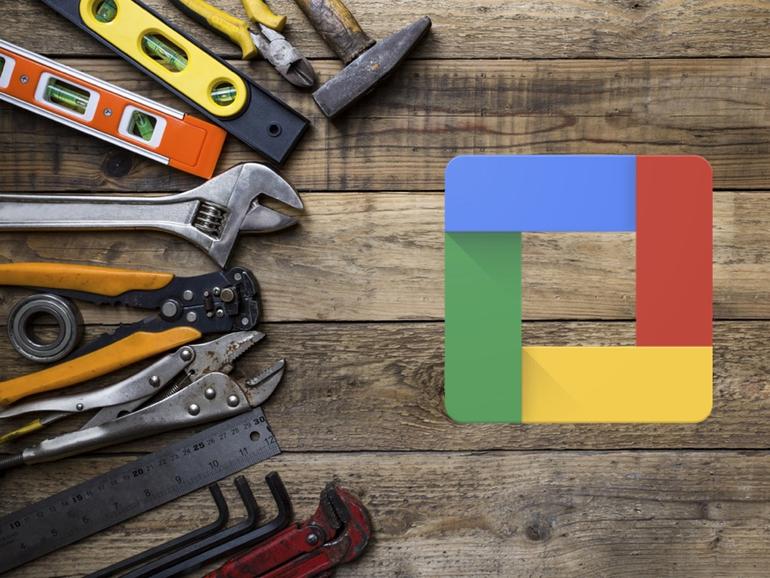Una nueva configuración optimizada te permite configurar Google Apps para un nuevo dominio en cuestión de minutos. Andy Wolber te muestra cómo.
En enero de 2019, ayudé a un colega a comprar un dominio, añadir Google Apps e importar datos. Ya he realizado todas estas tareas muchas veces (anteriormente describí el proceso de configuración de Google Apps en julio de 2014), pero esta vez fue un poco diferente.
En los últimos 18 meses, Google ha revisado la secuencia de configuración de Google Apps, ha simplificado la configuración y ha agilizado las opciones de importación. Una nueva opción de menú añadida aquí. Un ajuste por defecto más inteligente configurado allí. Un diseño más coherente en todas partes. Como una nevada constante, los cambios se acumulaban. Como resultado, completamos la configuración de Google Apps en cuestión de minutos.
VEA: Cómo Google construyó sigilosamente un conjunto de aplicaciones para «hacer las cosas».
A continuación, te indicamos cómo obtener Google Apps para tu nuevo dominio en 5 pasos.
1. Comprar un nombre de dominio
Adquiera su dominio en Google Domains: http://google.com/domains. Cuando lo hagas, Google se encargará de muchos de los ajustes de configuración de nombres de dominio por ti, como verás en el siguiente paso. El registro de la mayoría de los dominios.com cuesta $12 al año.
2. Añadir Google Apps
A continuación, selecciona el icono del sobre que aparece a la derecha del dominio que has adquirido y añade un mensaje de correo electrónico personalizado con Google Apps for Work. Una cuenta de Google Apps for Work cuesta 5 USD por cuenta y año.
Al añadir una cuenta de Google Apps en los dominios de Google, no es necesario que conozcas los detalles del DNS. Anteriormente, tenías que configurar los registros de intercambio de correo (MX) para que apuntaran a los servidores de Google y añadir registros de seguridad de correo que ayuden a reducir el spam por separado (por ejemplo, registros SPF y DKIM. También tenías que configurar los dominios de tercer nivel para que apuntaran a varias aplicaciones de Google (.e.g. drive.yourdomain.com, mail.yourdomain.com, calendar.yourdomain.com, etc..
Google Domains ahora configura todos los registros DNS anteriores. Para ajustar la configuración, seleccione la opción de configuración de DNS a la derecha de su dominio de compra y, a continuación, revise los elementos marcados en «Registros sintéticos». Seleccione o desmarque los elementos que desee.
3. Recomendado: Revisar la configuración
En este momento, estás listo para utilizar Google Apps con tu dominio.
Sin embargo, te recomiendo que revises primero varias opciones de configuración administrativa de Google Apps. Inicie sesión con su cuenta en http://admin.google.com. Le sugiero que se centre en dos grupos de ajustes:
- Configuración de seguridad, que ayuda a proteger su cuenta
- Configuración de Google Apps (Apps > Google Apps), que controla las opciones de uso compartido predeterminadas, entre otras cosas
Además, consulta las guías de inicio rápido de Google Apps (https://apps.google.com/setup/apps/), que te guiarán a través de las opciones de configuración e implantación de Gmail, Contactos, Calendario, Unidad y mucho más.
4. Opcional: Datos de importación
Si necesita importar datos, el servicio de migración de la consola de administración agiliza el proceso. El servicio mueve el correo electrónico, los contactos y el calendario de los servidores de Microsoft Exchange a Google Apps. También importa correo electrónico de proveedores que admiten servicios IMAP, como Gmail, GoDaddy y otros proveedores.
5. Conectar dispositivos
Por último, accede con tu cuenta de Google Apps en tus dispositivos. En los dispositivos con la versión completa de Chrome disponible (Mac, PC o Chromebooks), accede a Chrome con tu cuenta de Google Apps. En los dispositivos Android, añade tu cuenta de Google Apps a cada uno de ellos.
Si utilizas dispositivos móviles de Apple, tienes algunas opciones. Puedes utilizar Google Sync para acceder a tu correo, contactos y calendarios con las aplicaciones de Apple. O bien, puedes instalar individualmente las aplicaciones Gmail, Calendar, Drive, Docs, Sheets, Slides, Keep y Hangouts de Google. Una configuración más avanzada te permite mantener los datos personales y del trabajo separados en los dispositivos iOS, pero también requiere un poco más de configuración (ver mi anterior «Cómo administrar los dispositivos iOS con Google Apps».
Configuración rápida
Si realmente tienes prisa, sólo tienes que dar los dos primeros pasos y conectar los dispositivos. En enero de 2019, completé la instalación de una pequeña oficina de dos personas -mientras explicaba todas las opciones- en menos de dos horas. Unos minutos de tiempo y 5$ por cuenta al mes es todo lo que necesitas para empezar a enviar correo electrónico desde tu propio dominio con Google Apps.