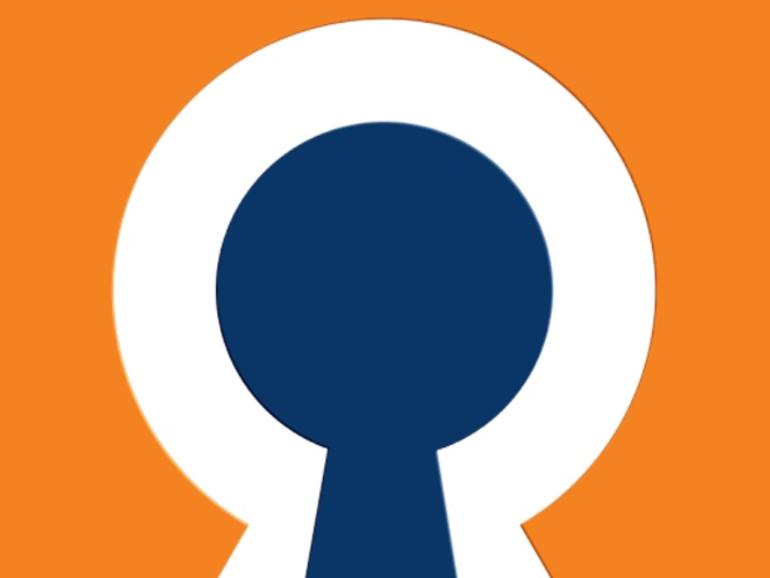No deje que la implementación de un servidor VPN lo atasque. Descubra cómo poner en marcha uno rápidamente con una solución Linux TurnKey.
Si su negocio ha crecido hasta el punto en que necesita ofrecer una VPN a sus empleados, la idea de gastar el dinero o el tiempo necesario para implementar una solución de este tipo puede provocarle ataques apopléjicos. No tiene por qué, hay tantas soluciones increíbles disponibles, algunas de las cuales son gratuitas e incluso fáciles de desencadenar.
Más información sobre redes
Una de estas soluciones es OpenVPN. Con este software de servidor, puede instalarlo en una plataforma existente, o puede optar por seguir la ruta virtual con un dispositivo virtual. Creo que el camino más fácil hacia el éxito es usar el dispositivo virtual TurnKey Linux OpenVPN. Con esta solución, puede hacer girar una VPN en pocos minutos.
Vamos a repasar el proceso de lanzamiento de la OpenVPN VM con la ayuda de VirtualBox.
VER: Glosario rápido: Virtualización (Tech Pro Research)
Importación del dispositivo virtual
Lo primero que debe hacer es descargar el archivo del dispositivo. Una vez que tenga ese archivo en su máquina anfitriona, descomprímalo. Ahora debe importar el archivo.ova a VirtualBox. Para ello, abra VirtualBox y haga clic en Archivo | Importar dispositivo. Cuando se le solicite, haga clic en el icono Archivo y, desde el administrador de archivos, navegue y seleccione el archivo turnkey-openvpn-XXX-jessie-amd64.ova (XXX es el número de versión. Haga clic en Siguiente en el asistente de importación y, a continuación, revise la configuración predeterminada (.
La configuración que probablemente querrá cambiar es la RAM asignada por defecto (la predeterminada es de sólo 512 MB. Haga doble clic en esa entrada y bórrala a lo que considere adecuado para sus necesidades. Una vez hecho esto, haga clic en Importar y el proceso se completará.
Inicio de la VM
Seleccione LLAVE EN MANO LLAVE EN MANO OPENVPN desde la navegación de la izquierda y haga clic en Inicio. Durante el proceso de inicio, se le pedirá que introduzca una contraseña para el usuario root . Escriba una contraseña (hágalo desafiante) y presione Enter en su teclado.
A continuación, deberá seleccionar un perfil para el servidor . Puede seleccionar entre:
- Servidor: Este perfil acepta conexiones VPN de clientes y opcionalmente configura una subred privada detrás de OpenVPN permitiendo el acceso de clientes.
- Gateway: Este perfil acepta conexiones VPN de clientes y configura automáticamente los clientes que se conectan para enrutar todo su tráfico a través de la VPN.
- Cliente: Este perfil inicia conexiones VPN a un servidor OpenVPN.
Su selección dependerá de las necesidades de su red y de sus clientes, pero lo más probable es que la opción Servidor sea suficiente.
Ahora siga estos pasos.
- Introduzca una dirección de correo electrónico para la clave de servidor OpenVPN.
- Configure una dirección IP o FQDN que permita a los clientes acceder a la VPN.
- Introduzca un grupo de direcciones de subredes de enrutamiento entre dominios sin clases (CIDR) para que lo utilice su VPN. (Esto será en la forma de 192.168.1.0/24.) Asegúrese de que la entrada es específica para sus necesidades de red.)
- Proporcione la subred CIDR que existirá detrás del servidor al que llegarán los clientes (esta dirección estará en la misma forma que la dirección CIDR anterior.
Una vez que presione Enter después de establecer la segunda dirección CIDR, aléjese de la máquina, ya que le tomará un tiempo completar la fase final del proceso. Cuando se le presente la página TurnKey Backup and Migration (Copia de seguridad y migración de llave en mano), vaya a Skip (Saltar) y pulse Enter (Entrar. Lo último que debe hacer es introducir una dirección de correo electrónico que recibirá todas las notificaciones del sistema local; escriba la dirección y pulse Intro (puede omitir este paso.
Antes de que pueda iniciar sesión en su servidor OpenVPN, se le pedirá que instale u omita las actualizaciones disponibles en el sistema. Le recomiendo encarecidamente que instale estas actualizaciones. Este proceso puede llevar bastante tiempo, así que vuelva a dar un paso atrás y permita que las actualizaciones se completen. Cuando terminen las actualizaciones, reinicie el equipo. Una vez que la máquina se reinicie, se le presentará toda la información que necesita para conectarse a su VPN . Su servidor OpenVPN está en funcionamiento y listo para la configuración.
Pasos finales
Le recomiendo encarecidamente que inicie sesión en la dirección Webmin (con el nombre de usuario root y la contraseña que estableció durante la instalación), para que pueda configurar aún más el dispositivo virtual. Aquí no encontrará una interfaz gráfica de usuario para configurar el servidor OpenVPN; para ello, consulte el archivo /etc/openvpn/server.conf. Para ello, deberá asegurar el shell en el servidor (la información sobre la conexión se le presentará una vez que haya finalizado el arranque. Una vez conectado, puede editar el archivo de configuración y añadir usuarios con el comando openvpn-addclient USER EMAIL_ADDRESS (USUARIO es un nombre de usuario y EMAIL_ADDRESS es la dirección de correo electrónico del cliente.
Para más información sobre cómo trabajar con OpenVPN, consulte la documentación oficial de OpenVPN.
Boletín de noticias de Data Center Trends
DevOps, virtualización, la nube híbrida, el almacenamiento y la eficiencia operativa son sólo algunos de los temas del centro de datos que destacaremos. Entregado Lunes y Miércoles