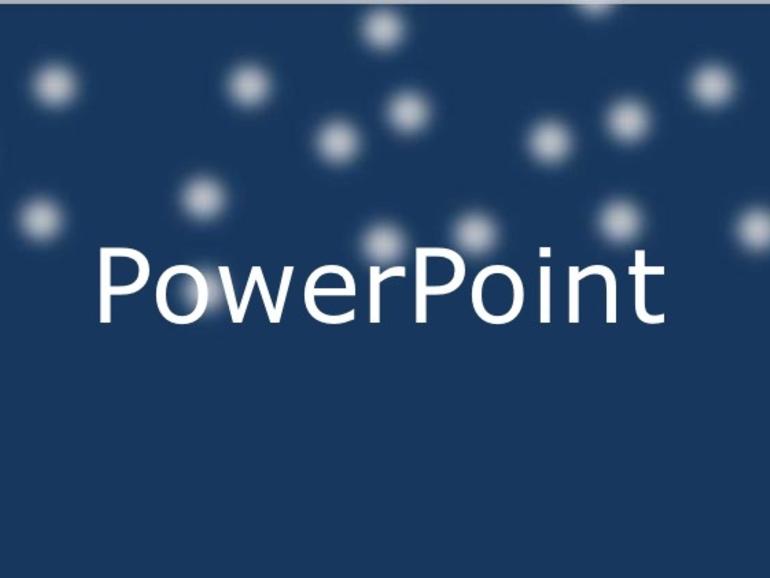La primavera puede haber brotado finalmente, pero la nieve puede ser una animación visual efectiva en cualquier época del año. Aprenda cómo puede hacer que nieve en una diapositiva de PowerPoint.
Si eres como yo, has tenido suficiente nieve para toda la vida – pero si no, siempre puedes hacer más usando PowerPoint. Es una técnica simple que no requiere conocimientos especializados, y usted puede hacer que se detenga en cualquier momento que lo desee! Así que, coged las palas de nieve… Quiero decir, lanza PowerPoint, y empecemos.
Los archivos de demostración descargables están disponibles en los formatos pptx y ppt.
Haz los copos de nieve
En esta sección, te mostraré cómo crear y formatear copos de nieve. Para que la escena sea realista, necesitará un fondo oscuro. Incluso puedes añadir una foto si quieres. Por ahora, trabajaremos con un fondo sólido de color azul oscuro, que se puede crear de la siguiente manera:
- Clic derecho en una diapositiva en blanco y elegir Formato de fondo en el submenú resultante.
- Solid Fill es la configuración predeterminada.
- En el menú desplegable Color de relleno, elija un color (.
- Haga clic en Cerrar.
Usaremos una forma para imitar a nuestro primer copo de nieve. Para crear la primera escama, haga lo siguiente:
- Haga clic en la ficha Insertar. Si todavía está usando PowerPoint 2003, necesitará la barra de herramientas Dibujo. Para visualizarlo, seleccione Barras de herramientas en el menú Ver y marque Dibujo.
- En el menú desplegable Formas del grupo Ilustraciones, seleccione la opción Oval.
- Mantenga pulsada la tecla[Shift] mientras dibuja un círculo. Si se mantiene pulsada la tecla[Shift] se obtiene un círculo perfecto en lugar de un óvalo.
Ahora, es el momento de formatear el copo de nieve. Usaremos el efecto de gradiente para hacer que la escama se vea más natural, de la siguiente manera:
- Haga clic con el botón derecho del ratón en la forma de círculo y seleccione Formato de forma.
- Seleccione Relleno de degradado. Si utiliza PowerPoint 2003, haga clic en la ficha Colores y líneas y seleccione Efectos de relleno en el menú desplegable Color. A continuación, seleccione Gradiente.
- En el menú desplegable Tipo, seleccione Del centro. Querrás recordar este paso más tarde, porque puedes usarlo para crear diferentes patrones de copos de nieve si quieres un aspecto más natural.
- En el menú desplegable Dirección, seleccione la opción Centro. Una vez más, puede usar esto más tarde para crear otros patrones para un aspecto más natural.
- Utilice el control Gradient Stops para establecer la cantidad de cambio de un color a otro.
- En el menú desplegable Color (debajo del control Paradas de degradado), seleccione Blanco.
- He establecido el brillo en 26% . Este es un escenario preferencial, pero lo elegí porque es una buena representación de una nevada nocturna.
- Haga clic en Estilo de línea en el panel izquierdo y seleccione Sin línea. En PowerPoint 2013, las opciones de Línea están justo debajo de las opciones de Rellenar en el panel Formato.
- Haga clic en Bordes brillantes y suaves en el panel izquierdo y elija 24 pt (o la configuración que prefiera. En PowerPoint 2003, estas opciones están disponibles a través del menú desplegable Efectos de Forma en el grupo Estilos de Forma.
- Si es necesario, haga clic en Cerrar para regresar a la diapositiva.
Ahora, reduzca el tamaño de su copo a un tamaño razonablemente pequeño y duplíquelo varias veces – seleccione el copo y pulse[Ctrl]+[C] y luego[Ctrl]+[V] tantas veces como sea necesario. Asegúrese de mantener presionada la tecla[Shift] cuando cambie el tamaño del copo original para mantener un círculo perfecto. PowerPoint apilará las nuevas escamas una encima de la otra, así que muévelas de un lado a otro en un patrón aleatorio . Diviértete con él, pero ten en cuenta tu mensaje. Estamos creando una nevada suave, pero puedes convertir esto en una ventisca!
Crea un patrón aleatorio con múltiples copos.
Un poco de realismo
A continuación, variaremos el tamaño de las escamas para que la escena sea más natural. Para ello, seleccione aleatoriamente dos o tres copos a la vez (mientras mantiene pulsada la tecla[Shift] para crear una selección de objetos múltiples) y aumente o disminuya ligeramente su tamaño utilizando los mangos de los objetos.
Asegúrese de mantener presionada la tecla[Shift] para que las escamas mantengan su forma perfectamente redonda. Puedes usar la como guía, pero no hay nada correcto o incorrecto en tus elecciones.
Mezcla el tamaño de los copos de nieve.
La animación
Una vez que tenga una buena mezcla de tamaños de copos de nieve, estará listo para simular una nevada añadiendo animación y controlando la sincronización de cada copo. El primer paso es aplicar una animación Fly Out a todo el grupo, de la siguiente manera:
- Seleccione todos los copos pulsando[Ctrl]+[A]. Si está usando PowerPoint 2003, pase a la #3.
- Con el grupo de copos seleccionado, haga clic en la ficha Animaciones.
- En la galería de animación, seleccione Fly Out, como se muestra en la . Es posible que tenga que hacer clic en Más efectos de salida para encontrarla. Los usuarios de PowerPoint 2003 deben elegir Animación Personalizada en el menú Presentación de diapositivas. En el panel de tareas resultante, seleccione las opciones apropiadas del menú desplegable Agregar efectos y pase a #5.
- Haga clic en la opción Panel de animación en el grupo Animación avanzada (si es necesario) para mostrar el Panel de animación (ya está abierto para los usuarios de PowerPoint 2003.
- Con todos los copos aún seleccionados, elija Cronometraje en el menú desplegable del grupo, como se muestra en la . .
- En el cuadro de diálogo resultante, cambie el ajuste Duración a 2 segundos (Media.
- Seleccionar hasta el final de la diapositiva en el menú desplegable Repetir, como se muestra en la . .
- Haga clic en Aceptar.
En este momento, todos los copos están cayendo a la misma velocidad, así que cambiemos el momento para que algunos hagan que la nevada sea más natural. Específicamente, haga que los copos más grandes – los que están en primer plano – caigan un poco más rápido que los que están en segundo plano. Por supuesto, todos los copos están en el mismo plano; cambiamos su tamaño para que parezcan cercanos o lejanos.
No haga que todos los copos del mismo tamaño caigan a la misma velocidad. Eso también sería antinatural. Pero, la mayoría de los copos de tamaño similar deberían caer casi al mismo ritmo. Los copos más grandes caerán más rápido que los de tamaño mediano, que caerán un poco más rápido que los más pequeños (debido a su proximidad visual al espectador, no a su tamaño. Así que, aquí está cómo empezar:
- Manteniendo pulsada la tecla[Shift] y seleccionando los círculos, seleccione la mayoría de los copos más grandes.
- Haga clic con el botón derecho en una de las animaciones seleccionadas (en el panel Animaciones) y seleccione Tiempo.
- En el cuadro de diálogo resultante, cambie el ajuste Duración a 1 segundo y haga clic en Aceptar. O bien, puede utilizar la opción Duración en el grupo Tiempo en la ficha Animaciones.
Repita este proceso cambiando la mayoría de los copos más pequeños a 4 o 5 segundos – mézclelos un poco. Casi todos los copos más grandes tienen una duración de 0,75 a 1,75 segundos. Para los copos del mismo tamaño y en el mismo plano horizontal, alterné el tiempo también para evitar que cayera una línea sólida de copos grandes o pequeños. También moví varias escamas para abarcar la mayor parte de la diapositiva. He retocado las escamas varias veces antes de estar satisfecho. La figura H muestra la colocación final.
Los copos deben aparecer al azar.
Es posible que note que la nieve parece dudar al previsualizar, pero no se preocupe. Nos encargaremos de eso después. (Para obtener una vista previa de la diapositiva mientras trabaja, haga clic en Vista previa en la ficha Animación.)
Quitar las escamas de la diapositiva
Para evitar la pausa espasmódica que acabo de mencionar, quite todas las escamas (arriba) de la diapositiva, como se muestra en la . Aquí está cómo:
- Pulse[Ctrl]+[A] para seleccionar todos los copos.
- Arrastrar el grupo fuera y encima de la diapositiva. Está bien si uno o dos copos permanecen en la parte superior de la diapositiva.
Quita las escamas de la diapositiva.
Para obtener una vista previa de la nevada, pulse[F5].
Comentarios adicionales
Puede cambiar el efecto de brillo suave en algunos de los copos que están en primer plano reduciendo esa configuración para que los bordes sean más nítidos.
O puede cambiar la configuración de la transparencia. La clave es mantener las cosas al azar para que parezcan naturales.
Envíenme sus preguntas sobre Office
Respondo a las preguntas de los lectores cuando puedo, pero no hay garantía. Cuando se ponga en contacto conmigo, sea lo más específico posible: Por ejemplo, «Please troubleshoot my workbook and fix what’s wrong» probablemente no obtendrá respuesta, pero «Can you tell me why this formula is’ t returning the expected results? ConsejoTecnologico.com no me reembolsa mi tiempo ni mi experiencia, ni tampoco pido honorarios a los lectores. Puede ponerse en contacto conmigo en susansalesharkins@gmail.com.