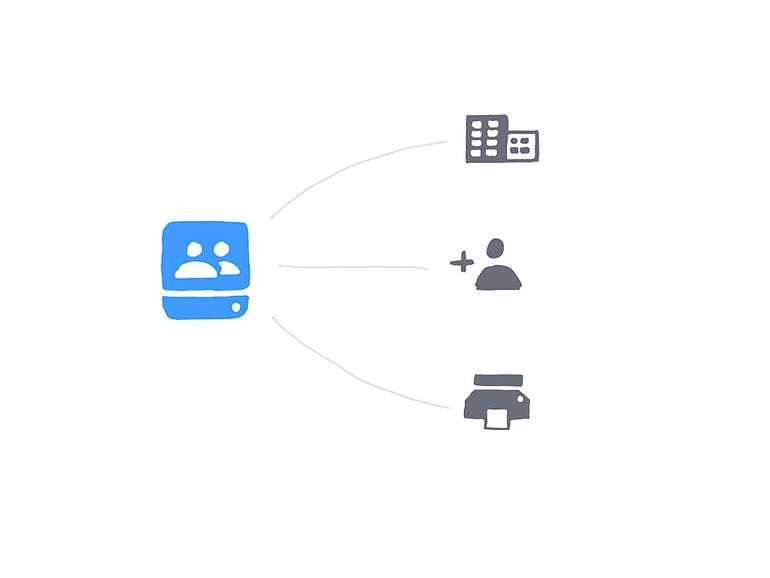Un administrador de G Suite puede modificar la membresía de Team Drive, el uso compartido y la configuración de acciones de contenido para crear Team Drives que van desde altamente restringidos hasta relativamente abiertos.
Video: La visión de Google para el aprendizaje automático en su G SuitePrabhakar Raghavan, vicepresidente de G Suite para Google Cloud, sobre qué esperar de su conjunto de aplicaciones de trabajo basadas en la nube.
Google ofrece a las personas que utilizan las ediciones de G Suite Business, Enterprise, Education o Nonprofit dos tipos distintos de almacenamiento de Google Drive: My Drive y Team Drives. Ambos sirven como un lugar confiable para almacenar, organizar y compartir archivos. Sin embargo, hay una gran diferencia entre los dos: Cuando agrega un archivo a una unidad de disco duro de equipo, todos los miembros de la unidad de disco duro de equipo obtienen acceso al archivo, pero cuando agrega un archivo a Mi unidad, su archivo permanece privado de forma predeterminada.
Más información sobre ciberseguridad
Google también ofrece a los administradores de G Suite la posibilidad de ajustar la configuración predeterminada de acceso a archivos y uso compartido para Google Drive y Team Drives. La mayoría de los administradores de G Suite revisan y configuran la configuración de Google Drive durante la implementación inicial de G Suite, pero Google ha añadido recientemente más configuración a mediados de 2019 para ayudar a proteger los datos de Team Drive.
Revise la siguiente configuración para gestionar, proteger y supervisar las unidades de equipo de su organización. Necesitará una cuenta de administrador de G Suite para su organización para acceder a la configuración de la consola de administración.
1. Gestionar las unidades de equipo
En muchos casos, la configuración predeterminada de Google Drive para compartir de su organización también sirve como configuración predeterminada para compartir Team Drive. Accede a la consola de administración de G Suite (en admin.google.com) y, a continuación, accede a Aplicaciones > G Suite > Unidad y documentos > Configuración de uso compartido. Revise esta configuración para asegurarse de que el uso compartido externo está permitido o restringido adecuadamente.
Inmediatamente debajo de la sección Configuración de uso compartido, verás los controles de creación de Team Drive. Cada una de estas cinco opciones impide una acción diferente. Cualquier selección realizada aquí se aplica a TODAS las unidades de equipo de la organización. Por ejemplo, un administrador de G Suite en una organización especialmente preocupada por la seguridad podría seleccionar estas cinco opciones, lo que resultaría en que el acceso a Team Drive se restringiera únicamente a las personas dentro de una organización, y que sólo los miembros de un Team Drive pudieran acceder a los archivos de ese Team Drive. Esta configuración también limitaría la descarga, copia e impresión de archivos desde el Team Drive.
VER: Cuadro comparativo: Herramientas de colaboración empresarial (Tech Pro Research)
Una configuración que se utiliza con más frecuencia podría ser la de comprobar sólo la opción «Impedir que los miembros de acceso completo modifiquen la configuración de la unidad de equipo». Esto garantiza que un administrador de G Suite pueda seleccionar las opciones de acción de uso compartido, pertenencia y contenido permitidas (es decir, acceso para descargar, copiar o imprimir) para cada unidad de disco de Team Drive, sin el riesgo de que un miembro con acceso completo pueda modificar esta configuración.
2. Proteger el contenido de la campaña de Team Drive
Un administrador de G Suite también puede revisar y ajustar la configuración de la membresía, el uso compartido y la acción de contenido para todas las unidades de disco duro. Una vez más, accede a la consola de administración (admin.google.com) y, a continuación, accede a Apps > G Suite > Drive and Docs > Team Drive > Manage Team Drives.
Para cada Team Drive, un administrador puede elegir entre activar o desactivar:
- Compartir fuera de la organización
- Compartir con personas que no son miembros
- La capacidad de las personas para descargar, copiar e imprimir archivos de la campaña»Team Drive».
Y, para cada Team Drive, el administrador también puede impedir que los miembros de Team Drive con acceso completo modifiquen esta configuración.
Dado que esta configuración se aplica a cada unidad de disco duro de equipo, puede configurar opciones muy flexibles y abiertas que permiten el uso compartido externo y las acciones de contenido para algunas unidades de disco duro de equipo, a la vez que elige opciones mucho más bloqueadas que prohíben el uso compartido externo y las acciones de contenido para otras unidades de disco duro de equipo.
Es importante destacar que, siempre que un administrador de G Suite no lo prohíba, los miembros de un Team Drive que tengan permisos de acceso completo pueden ajustar la configuración de Team Drive.
3. Monitorear los cambios en la conducción del equipo
G Suite también ofrece a los administradores la posibilidad de revisar los cambios de Team Drive. Acceda a la consola de administración, vaya a Informes > Auditoría > Unidad > y busque el filtro Tipo de elemento (en la columna de la izquierda) y seleccione «Unidad de equipo» en las opciones. Vaya a la parte inferior de esta columna y seleccione «Buscar» para aplicar el filtro. A continuación, verá un informe de toda la actividad administrativa de Team Drive de su organización.
También puede agregar filtros adicionales a este informe. Por ejemplo, además de seleccionar los elementos «Team Drive», también puede buscar la opción «Item Visibility Change» (Cambio de visibilidad de los elementos), y elegir «Internal to External» (Interno a Externo) y, a continuación, seleccionar Search (Buscar. Esto muestra un informe de los artículos de la Campaña de Equipo que ahora están disponibles para personas ajenas a la organización, que anteriormente sólo estaban disponibles internamente.
¿Qué opinas de Team Drive?
Si utiliza Team Drives para archivos en su organización, ¿qué configuración utiliza con más frecuencia? Si eres administrador de G Suite, ¿has restringido la configuración de Team Drive o permites la mayoría de las acciones? Hágamelo saber en los comentarios de abajo, o en Twitter ( .
Boletín semanal de Google
Descubre cómo sacar el máximo partido a Google Docs, Google Apps, Chrome, Chrome OS, Google Cloud Platform y todos los demás productos de Google utilizados en entornos empresariales. Viernes de entrega