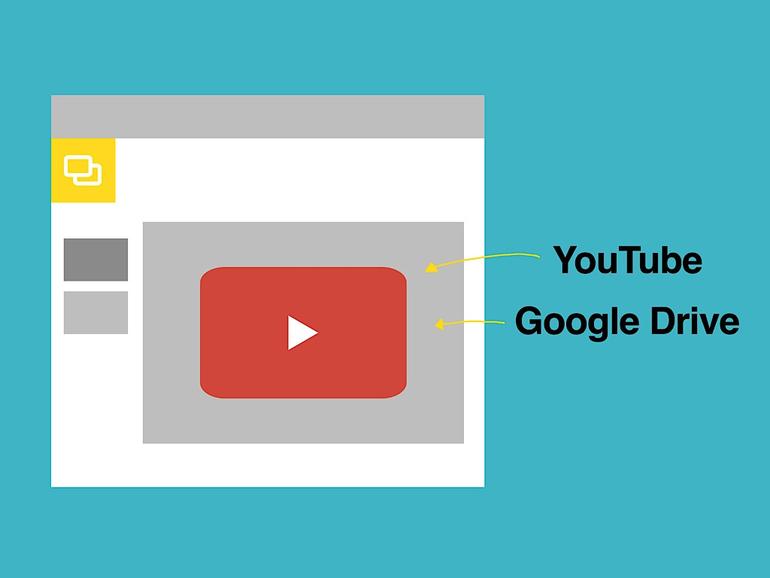Cuatro consejos que te ayudarán a trabajar con vídeos en Google Slides desde un navegador de escritorio o un dispositivo móvil.
Cómo compartir vídeos mediante Google Sites o SlidesSharing puede ser una forma excelente de ayudar a la gente a aprender nuevas tareas. Estos tres consejos facilitan aún más el uso compartido de vídeos con Google Sites y Slides.
El video puede ayudar a la gente a aprender a hacer cosas como usar una aplicación, navegar un proceso con muchos pasos o completar una tarea difícil de describir. Cuando la gente te pregunta cómo hacer algo, puedes responder con un enlace seguido de: «Mira este video. ¿Eso responde a tu pregunta?»
Lo que está de moda en ConsejoTecnologico.com
A veces, sin embargo, quieres que la gente vea varios videos en secuencia. Puede crear una lista de reproducción de YouTube, pero sólo si todos los vídeos están en YouTube. De lo contrario, es posible que reúna una lista de enlaces a vídeos almacenados en YouTube, Google Drive y otros sitios.
Google Slides le permite mostrar segmentos específicos de vídeos y rodearlos de texto o imágenes adicionales.
Aquí tienes 4 consejos para ayudarte a trabajar con vídeos en Google Slides.
1. Insertar vídeos de YouTube o Google Drive en diapositivas
Puede cargar sus vídeos en YouTube o en Google Drive y, a continuación, insertarlos en Google Slides desde un navegador de escritorio. Por lo general, veo que la gente sube vídeos destinados a ser compartidos públicamente en YouTube. Los vídeos destinados a un uso privado, como la visualización interna de empleados o educativa, se almacenan a menudo en Google Drive.
Para insertar un vídeo en una diapositiva, vaya a Insertar > Vídeo en los menús. A continuación, puede buscar un vídeo de YouTube, pegar la URL de un vídeo de YouTube o navegar hasta y seleccionar un archivo de vídeo almacenado en la unidad de Google.
2. Configurar sus diapositivas como privadas o públicas
Puede configurar sus Diapositivas para que sean tan públicas o privadas como desee. Desde los primeros días de Google Slides, siempre has tenido la posibilidad de establecer permisos de acceso para ti mismo, para las personas que elijas, para las personas de tu organización o para cualquiera que tenga el enlace. Seleccionar el botón azul «Compartir» en la parte superior derecha mientras está en Diapositivas para ajustar los permisos.
3. Las diapositivas soportan segmentos de reproducción automática
Desde Google Slides en el navegador de su escritorio, puede especificar una hora de inicio y de finalización para reproducir sólo un segmento del vídeo seleccionado. Si hace esto, cuando presenta sus diapositivas – en un navegador de escritorio o en dispositivos móviles – sólo el segmento que ha seleccionado se reproduce durante su presentación.
Por separado, también puede seleccionar «autoplay» o «mute». Como era de esperar, el primero inicia el vídeo cuando se cambia a la diapositiva, y el segundo apaga el sonido. La reproducción automática funciona con la configuración del segmento: Cuando usted cambia a una diapositiva con la reproducción automática y las horas de inicio y fin, las diapositivas reproducirán automáticamente el segmento especificado. Si selecciona reproducir después de que finalice la reproducción automática, el vídeo comenzará al principio del mismo. Para reproducir el segmento seleccionado, cambie a otra diapositiva y, a continuación, vuelva a cambiar.
4. En el móvil, convierta el vídeo a un GIF para diapositivas
Cuando trabajas en Android o iOS, puedes notar que no puedes insertar vídeo en tu aplicación Google Slides. Se necesita un browser de escritorio completo para estas funciones a partir de finales de enero de 2019. Afortunadamente, el vídeo que has añadido en el escritorio se reproducirá en el móvil.
Como alternativa, puedes convertir un vídeo en un GIF y, a continuación, insertar esta imagen en la aplicación móvil de Google Slides. ¿La desventaja? Necesitará convertir su vídeo a segmentos GIF menores de 50 MB y estos segmentos carecerán de sonido, ya que GIF es un formato de imagen. Sin embargo, si el vídeo ya está subtitulado o funciona sin sonido, esta puede ser una opción viable. (He utilizado GIF Maker-Editor en Android y GIF Toaster Pro en iOS para convertir vídeo a formato GIF.) Una vez que tenga su GIF, toque el signo más («+») en las diapositivas, elija «De fotos», luego seleccione insertar su GIF. Una de las ventajas de este enfoque es que el GIF cambia continuamente, a diferencia del vídeo, que detiene la reproducción.
¿Tu experiencia?
Si utiliza G Suite, ¿comparte vídeos de su organización en Google Drive, YouTube o en cualquier otro lugar? ¿Cuál ha sido su experiencia al compartir vídeos (y formación relacionada o información sobre «cómo hacerlo») con Google Slides? Házmelo saber en los comentarios o en Twitter ( .
Boletín semanal de Google
Descubre cómo sacar el máximo partido a Google Docs, Google Apps, Chrome, Chrome OS, Google Cloud Platform y todos los demás productos de Google utilizados en entornos empresariales. Viernes de entrega