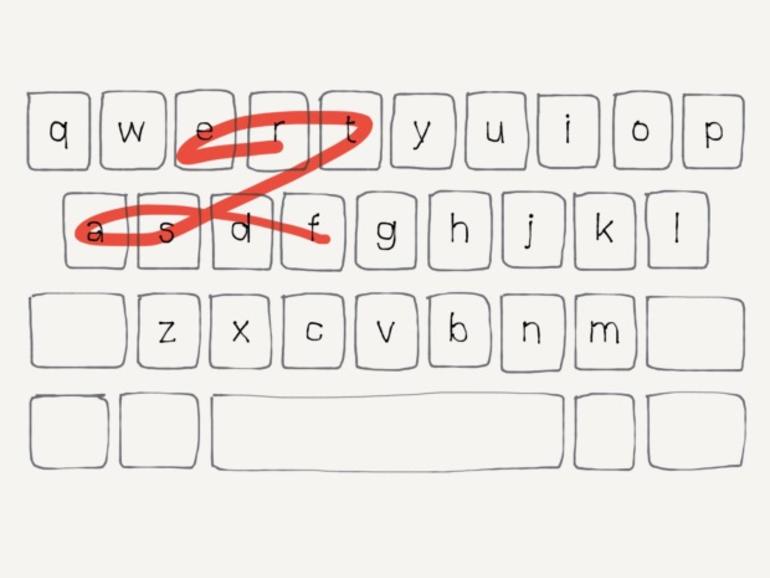Apple, Google y Microsoft fabrican teclados para iOS. Andy Wolber le ayuda a elegir el teclado que mejor se adapte a sus necesidades.
En los dispositivos móviles, la velocidad importa. La mayoría de nosotros cambiaremos a un dispositivo que nos permita completar una tarea más rápidamente, si tenemos la opción. Por lo tanto, cuando necesitamos escribir muchas palabras, dejamos el teléfono en el suelo y buscamos una tableta más grande, un teclado externo o una computadora portátil.
Sin embargo, puedes aprender a escribir más rápido en tu iPhone o iPad, ya sea ajustando el uso del teclado de Apple o instalando una aplicación de teclado de otro fabricante. La clave es ser paciente; puede tomar tiempo desaprender los hábitos que se forman con el uso del teclado de hardware durante toda una vida.
Consejos para el teclado de Apple
Para escribir rápidamente en tu iPhone o iPad con el teclado Apple predeterminado, prueba estas configuraciones y técnicas:
- Encienda y confíe en la autocorrección para corregir errores menores. (Ajustes > General > Teclado > Corrección automática activada)
- Active el texto predictivo para mostrar las palabras sobre el teclado. Cuando aparezca la palabra que desea, puntee en ella y escriba la siguiente palabra. (Ajustes > General > Teclado > Predictivo activado)
- Para escribir una sola letra mayúscula, puntee en la tecla Mayúsculas, arrastre el dedo a una letra y luego levante.
- Para escribir un solo número o signo de puntuación, toque la tecla numérica 123 y arrastre el dedo hasta el número o signo de puntuación deseado, luego levante.
- Active el acceso directo de la barra espaciadora para que cuando escriba la última palabra de una oración y toque la barra espaciadora dos veces, el teclado agregue un punto después de la última palabra e inserte un único espacio, de modo que esté listo para comenzar la siguiente oración. (Ajustes > General > Teclado > «.)
- Mantenga el dispositivo en modo horizontal para escribir con dos pulgares en el teléfono o con las dos manos en el iPad. En dispositivos más grandes, como el iPhone 6 y 6s Plus, verás teclas adicionales.
- Añada términos de sustitución de texto que sustituyan una secuencia de letras de acceso directo por una frase más larga. Por ejemplo, reemplace «trl» por «ConsejoTecnologico.com.com». (Configuración > General > Teclado > Reemplazo de texto > + para agregar un acceso directo)
Si quieres una aplicación que te ayude a aprender las técnicas de escritura de iOS, echa un vistazo a la aplicación TabTyping – Typing trainer. Hay una versión básica gratuita con una actualización de pago para desbloquear todas las funciones.
Pasar a tipo
Una forma alternativa de introducir texto es pasar el dedo por encima: Puntee en la primera letra de la palabra, luego arrastre su dedo alrededor de la pantalla de letra en letra y luego levante después de pasar la última letra de la palabra. A menudo, este método es más rápido, ya que no es necesario colocar el dedo sobre cada letra con precisión. El software del teclado calcula qué palabra intentaba escribir a partir de las letras que le acercaba y le pasaba por encima. En caso de que el software se haya equivocado, aparecerán opciones de palabras alternativas sobre el teclado.
Más información sobre Movilidad
Para ingresar una palabra inusual, como un término técnico o un nombre propio, deslice lentamente sobre cada letra. Si eso no funciona, toque cada letra a la antigua. Para introducir números, por ejemplo, normalmente tendrá que puntear.
Tanto Microsoft como Google fabrican teclados que ofrecen escritura por deslizamiento en iOS. De hecho, Microsoft ofrece dos teclados que admiten la escritura por deslizamiento: SwiftKey, que Microsoft adquirió a principios de 2019, y Word Flow. Cada uno de los teclados ofrece ventajas distintas.
Gboard para buscar e insertar
El teclado Gboard de Google destaca en la búsqueda e inserción de enlaces. Puntea en el logotipo de Google, pasa el dedo para buscar e inserta un resultado con un toque. En un documento, la información clave sobre el enlace se muestra junto con un enlace corto goo.gl. Si compartes muchos enlaces, Gboard te ahorrará tiempo.
Gboard también tiene un lado juguetón: Busca imágenes, emoji y GIFs. Escribe palabras clave para describir la imagen que necesitas y verás emoji o GIFs que se ajustan a la descripción. (Y, sí, he probado para asegurarme de que puedes insertar emoji y GIFs en Google Docs, aunque te sugiero que los uses con moderación en los informes formales.)
SwiftKey aprende sus palabras
SwiftKey aprende las palabras que utiliza para mejorar la escritura predictiva. Si lo desea, puede autorizar a SwiftKey a acceder a la información que almacena en Gmail, Facebook, Twitter, Evernote y Contactos. A medida que pasas el dedo por el teclado, es más probable que aparezcan las palabras que has usado antes. Por ejemplo, cuando escribo «Asociación», ni siquiera tengo que escribir las siguientes palabras, ya que SwiftKey «sabe» que la siguiente palabra que quiero es «para», seguida de «el», seguido de «Ciego». Escribo a mano una palabra, «Asociación» y luego simplemente golpeo la palabra predicha tres veces seguidas para completar la frase.
Flujo de palabras para escribir con un solo pulgar
Word Flow permite escribir con un solo pulgar. Con un rápido deslizamiento sobre un símbolo de arco, puede transformar el teclado de un diseño estándar a un arco adecuado para escribir con una sola mano. Aún mejor, puede elegir si prefiere un arco adecuado para escribir con la mano derecha o con la izquierda.
El teclado de arco de Word Flow funciona especialmente bien en los iPhones más grandes, como el 6 Plus y el 6s Plus, ya que pone todo el teclado al alcance de un solo pulgar. En la disposición en arco, el número de palabras pronosticadas se reduce de tres a dos, debido a las limitaciones de espacio. Combinado con la función de»accesibilidad» de Apple, un rápido toque doble con el pulgar en el botón de inicio, que hace que la parte superior de la pantalla se encuentre al alcance de tu pulgar -Word Flow hace que estos teléfonos más grandes se puedan usar con una sola mano.
Reto de configuración
El proceso de configuración de todos estos teclados de terceros requiere un poco de configuración. Primero, encuentra e instala la aplicación de teclado desde el App Store. A continuación, debe añadir el teclado en Ajustes > General > Teclado > Teclados > «Añadir nuevo teclado…» y, a continuación, seleccionar el teclado que desea añadir.
Para una funcionalidad completa, deberá proporcionar el teclado «Full Access» a su información en Ajustes > General > Teclado > Teclados > Teclados > luego el nombre de su teclado (por ejemplo, Flujo de palabras) > y deslizar la configuración a Acceso total. Por último, vuelva a la pantalla de inicio y puntee en la aplicación de teclado, como si fuera a abrir cualquier aplicación, para ajustar la configuración de la aplicación de teclado.
VER: Los teclados de otros fabricantes causan sensación en iOS 8, a pesar de los riesgos de seguridad (ConsejoTecnologico.com)
¿Más rápido?
Mi velocidad de escritura en dispositivos móviles tiende a ser aproximadamente el 60% de mi velocidad de escritura con un teclado físico. La escritura por deslizamiento mejora mi velocidad considerablemente. Pero, mi mayor problema es mi hábito de escribir unas pocas palabras, borrarlas y luego escribir más. Lo que realmente necesito es una aplicación que me ayude a pensar con más claridad. No estoy seguro de que haya una aplicación para eso, aún así.
¿Cuál es tu tipo?
¿Cómo se escribe en el dispositivo móvil? Si utiliza un teclado de otro fabricante, ¿cuál prefiere? Díganoslo en los comentarios.