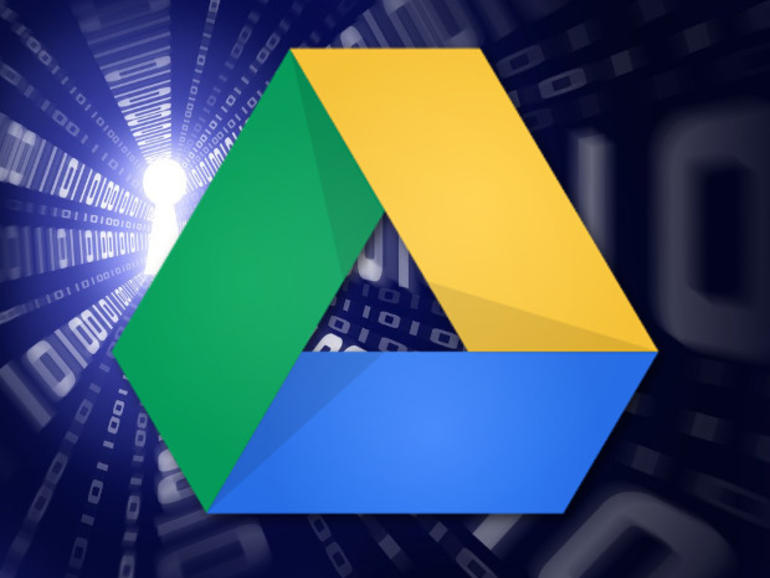Si la unidad local no tiene espacio para sincronizar toda la unidad de Google, puede hacer que el nuevo cliente de copias de seguridad y sincronización de Google realice únicamente una copia de seguridad o sincronice carpetas específicas de la unidad.
Esto me ha quemado antes: he instalado el cliente de sincronización de Google Drive del día, sólo para verlo engullir espacio precioso en la unidad local. Si tiene un ordenador de sobremesa o portátil con mucho espacio, no hay problema. Sin embargo, si trabajas con un MacBook Pro con espacio limitado, permitir que Google Drive sincronice más de 30 GB de datos con tu unidad podría ser un obstáculo. Esto puede resultar problemático cuando sólo necesitas sincronizar carpetas específicas de tu equipo local con tu unidad de Google. ¿Cómo se las arregla?
Nube que hay que leer
En realidad es bastante fácil. Con el nuevo cliente Google Drive Backup and Sync, puedes elegir, durante la instalación, entre sincronizar toda la carpeta de la unidad, parte de la carpeta de la unidad o ninguna de ella con la máquina local. Una vez comprobado esto, puedes configurar Backup y Sync para que sólo se retroceda desde carpetas específicas a la unidad de Google. Aún mejor, el cliente Backup and Sync ofrece fácil acceso a sus funciones desde el escritorio.
Te voy a mostrar cómo puedes configurar Google Backup and Sync para que no desperdicies el valioso espacio de disco en tu equipo local. Voy a hacer una demostración en un MacBook Pro, ejecutando High Sierra.
VER: Política de Cloud Computing (Tech Pro Research)
Instalación y selección de la sincronización desde la unidad
La instalación de Backup and Sync es sencilla. Descargue el archivo de instalación desde la página de descargas. Cuando el archivo se descargue, haga doble clic sobre él para montar el instalador. Una vez montado el instalador, puede hacer doble clic en el icono Copia de seguridad y sincronización para ejecutar el instalador real. Una vez finalizada la instalación, se le pedirá que acceda a su cuenta de Google.
Una vez que se haya autenticado correctamente en su cuenta de Google, se le mostrarán las opciones de configuración. En esta pantalla (), asegúrese de desmarcar Sincronizar mi unidad con este ordenador.
Sin embargo, ¿qué sucede si hay ciertas carpetas en la unidad de Google que desea sincronizar? Si ese es el caso, deje la opción Sincronizar mi unidad en este equipo marcada y, a continuación, marque Sincronizar sólo estas carpetas. Al seleccionar esta opción, podrás seleccionar las carpetas de la unidad de Google que deseas sincronizar .
Configuración de la copia de seguridad de la unidad
Ahora llega el momento en el que tenemos que dar instrucciones a Backup and Sync sobre qué hacer copias de seguridad en la unidad de Google. Encontrarás una sección con el nombre autogenerado de tu ordenador (en mi caso, Mi MacBook Pro. En esa sección ), seleccione las carpetas que desea respaldar con su cuenta de unidad.
Si la carpeta no aparece en el cuadro de visualización, haga clic en el botón ELEGIR CARPETA y luego (una vez que se abra el Finder) seleccione las carpetas que desea agregar. En esta misma ventana, puede elegir el tamaño de la carga de fotos y vídeos, así como el comportamiento predeterminado para eliminar elementos. Haga clic en Aceptar y la configuración estará en su lugar y se iniciará la copia de seguridad.
VER: Informe especial: La decisión sobre el cloud v. data center (PDF gratuito) (ConsejoTecnologico.com)
Encontrar las carpetas sincronizadas en la unidad
Si abres tu cuenta de Google Drive, verás una nueva pestaña denominada Ordenadores. Haga clic en esa pestaña para mostrar la carpeta recién creada, de la que se ha realizado una copia de seguridad desde la unidad local .
La única advertencia es que la sincronización es unidireccional (de ahí la copia de seguridad. Si añades archivos al directorio de la unidad de Google, no se sincronizarán con la unidad local. Para obtener una sincronización bidireccional, tendrás que hacer clic en el icono Copia de seguridad y sincronización del panel superior de tu MacBook, en los tres puntos verticales, en Preferencias, en la pestaña Google Drive, en Sincronizar mi unidad con el equipo, en Sincronizar sólo estas carpetas y, a continuación, en la carpeta o carpetas que desees sincronizar entre tu unidad local y la unidad de Google.
Solución de copia de seguridad
Incluso si no utilizas Google Drive Backup and Sync para sincronizar toda tu unidad con una máquina local, sigue siendo una solución de copia de seguridad excelente (y muy fácil de usar) que no te costará ni un céntimo y que funciona a la perfección con tu cuenta de Google Drive.
Boletín semanal de Google
Descubre cómo sacar el máximo partido a Google Docs, Google Apps, Chrome, Chrome OS, Google Cloud Platform y todos los demás productos de Google utilizados en entornos empresariales. Viernes de entrega